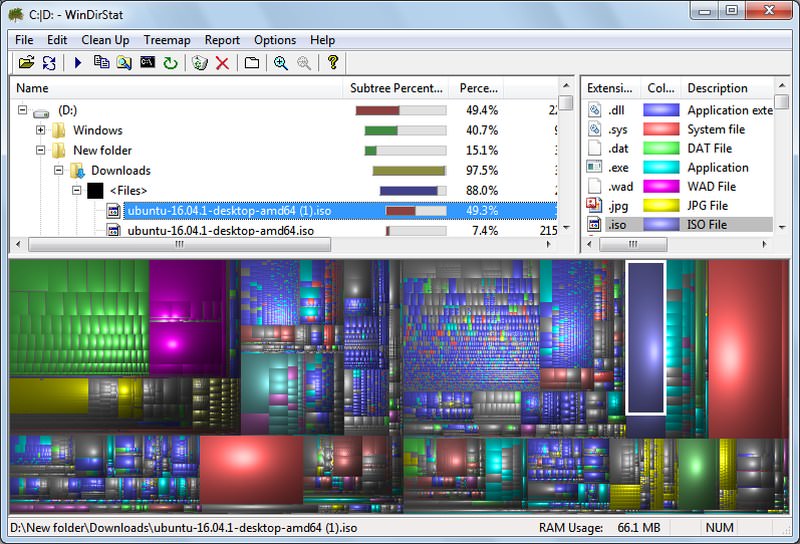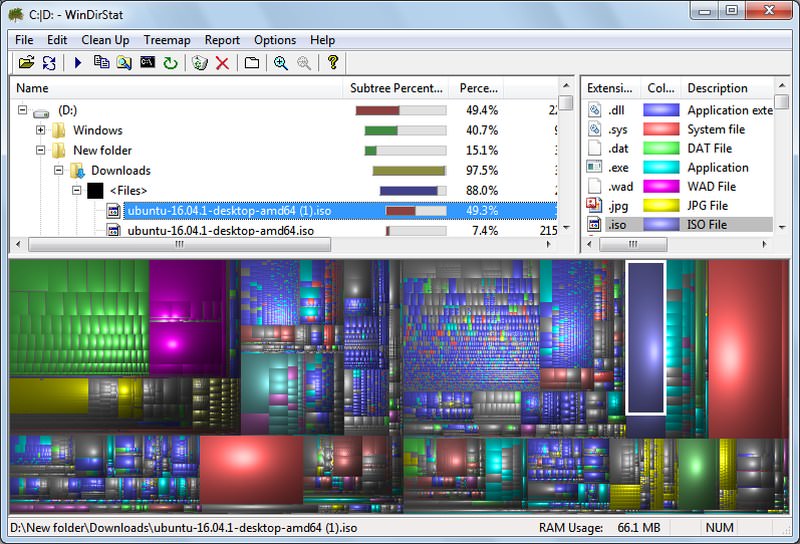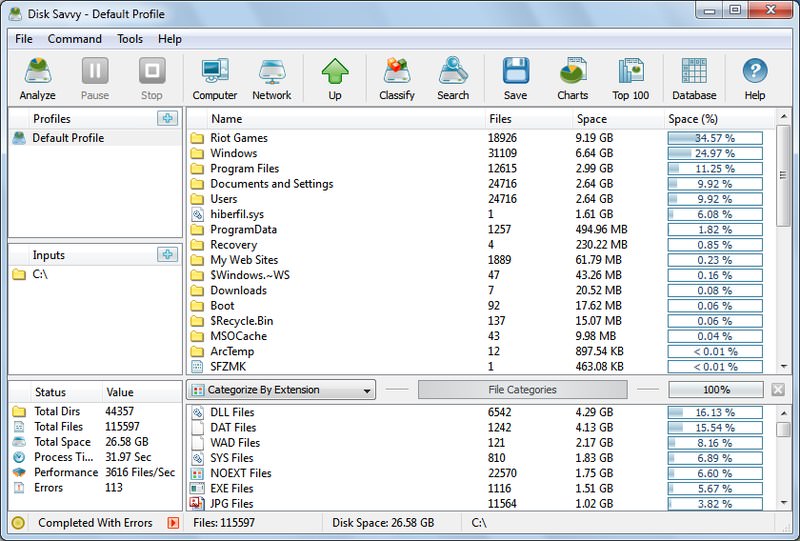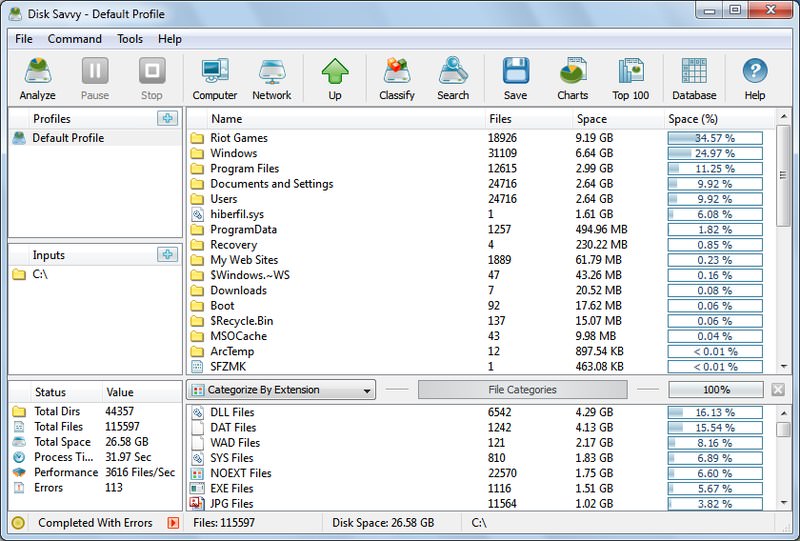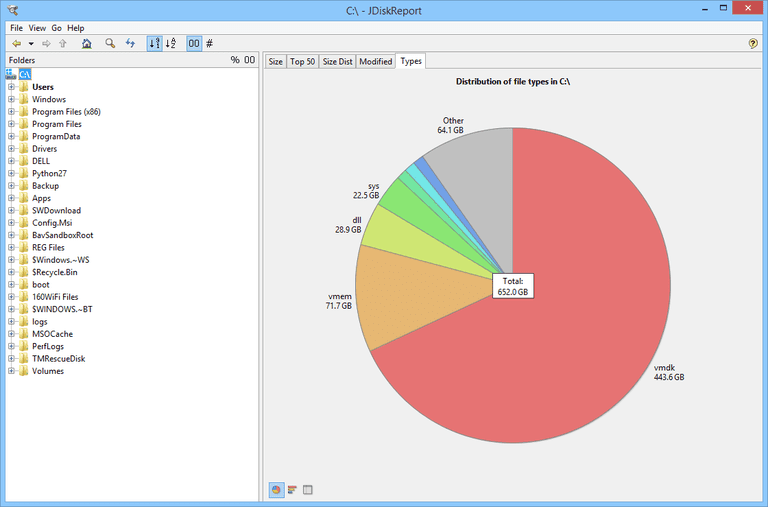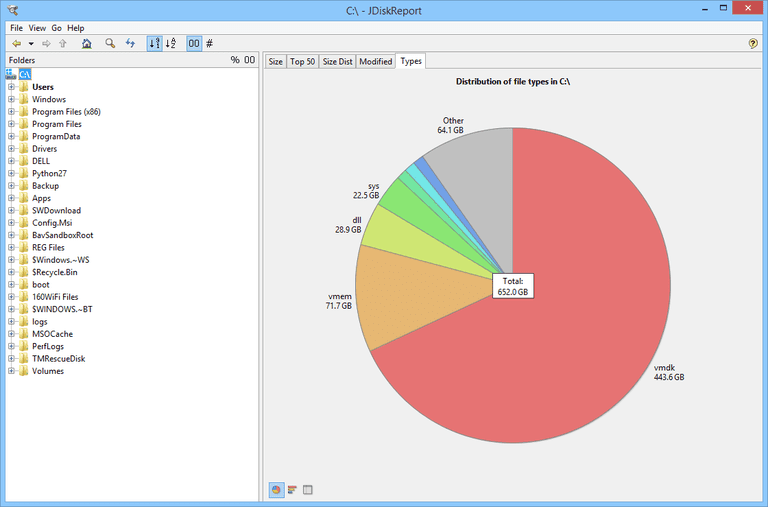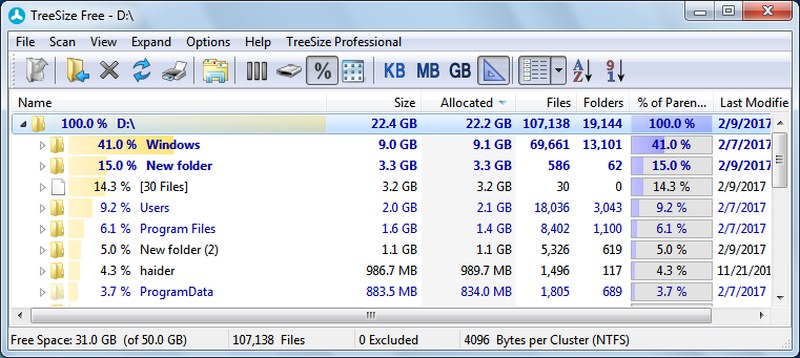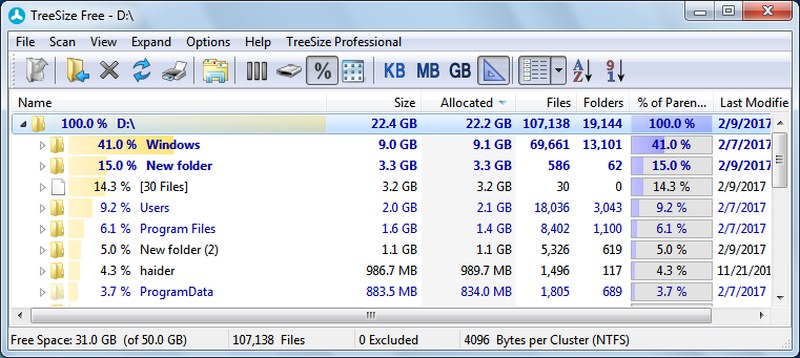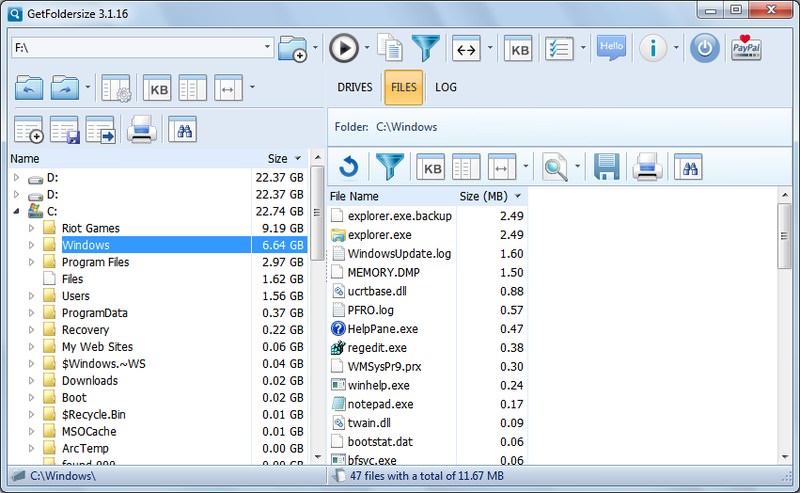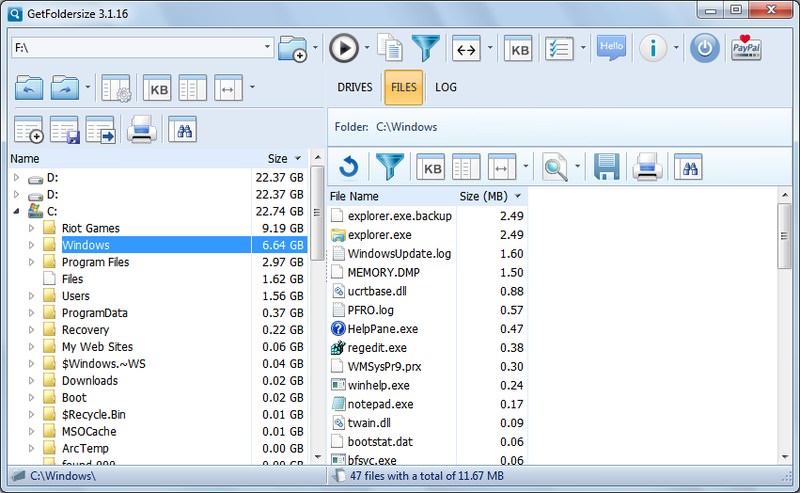When that time comes, you can either delete the unnecessary data or move the big files to an external hard drive. And for this purpose, you’ll need the help of a disk space analyzer tool that’ll show all your data in an easy to understand format and help you manage it. So, let’s check out my top picks of 7 best disk analyzer software for Windows to free up storage in your PC.
1. WinDirStat
WinDirStat is a fast analyzer tool that has three default panels to show you information about your hard disk space. There is a fully intractable file explorer section where you can skim through your data and delete, move and manage it as you please. Included in this program is the ability to create your own custom cleanup commands. These commands can be used from within the software at any time to do things quickly, like move files off the hard drive or delete files of a certain extension that are in the folder you select. Strengths
Easy to pinpoint file types and their size. Built-in cleanup options.
WinDirStat Free Download
2. DiskSavvy
This is a highly advanced disk analysis tool that offers great customization options while still being easy to use. Although it only shows data along with its size, it has a special filters section that lets you see data using handy categorize. Some of these categories include, by extension, modification time, accessed time, creation time, user name a few more. You can also use pie and bar charts.
Strengths
Comprehensive filtering system. See top 100 large files. Plugin support.
Disk Savvy Free Download 3.JDiskReport
A visual take on disk usage can help you quickly understand how the files and folders are behaving in relation to the available space. One side of the JDiskReport program is where you find the folders that were scanned, while the right side provides ways to analyze that data. On top of that, you can see data by modified time to see which files you don’t use often and get rid of them. Download JDiskReport Strengths
See top 50 large files. Interactive interface. Reliable representation using pie charts. Built-in themes to change UI look.
- TreeSize
TreeSize has both free and paid versions, but the free version works great if you want something quick and simple. If you are not a fan of tiles, charts or treemaps, then TreeSize free version will definitely attract you. If you find some folders or files that you no longer want, you can easily delete them from within the program to instantly free up that space on the device. Strengths
Very easy to use with simple interface. Shows data in GBs or percentage. Great illustration features in the paid version.
Download TreeSize 5. GetFoldersize
GetFoldersize is a bit similar to TreeSize free version as it also only shows folders and their size on the hard drive. However, it comes with additional tools as well that you may find interesting. Apart from the folders panel, there is another panel that lets you see only the files inside the selected folder. Additionally, results in both of the panels can be filtered just by entering file extension or name of the files/folders. And it also has fixed view in GBs, MBs or KBs, so it a little hard to track exact size of too big or too small files/folders. Strengths
It can scan network drives. Makes it easy to differentiate between files and folders. You can filter results.
Download GetFoldersize
Conclusion
For regular users, I’ll recommend WinDirStat or DiskSavvy free version, they both are easy to use and functional.