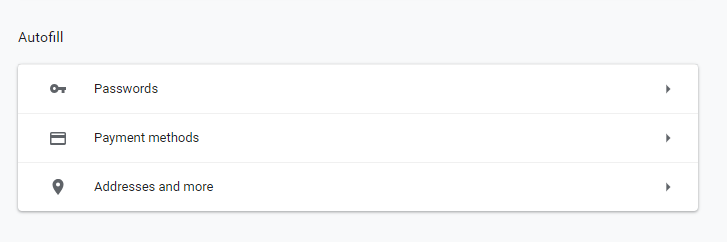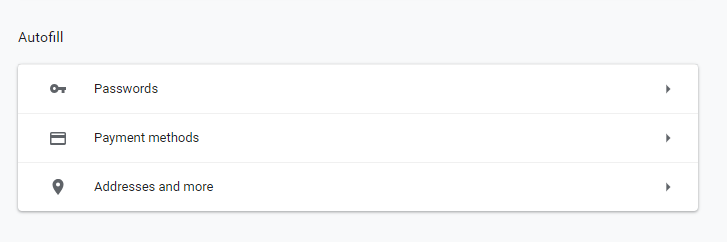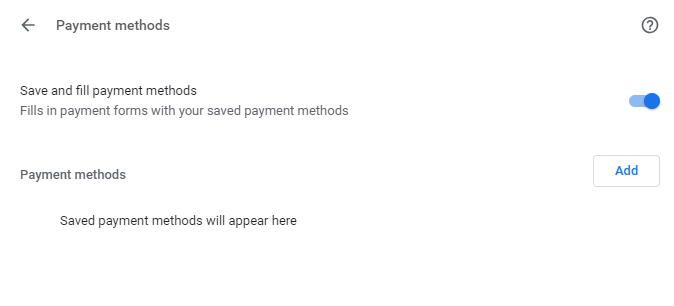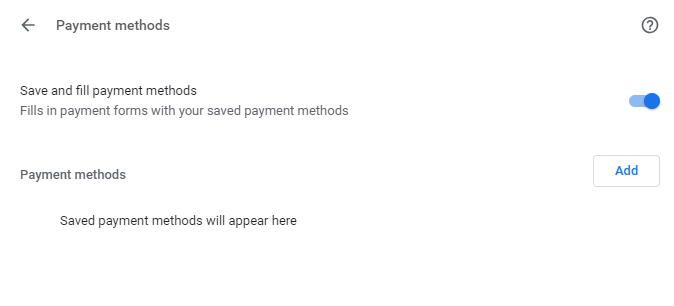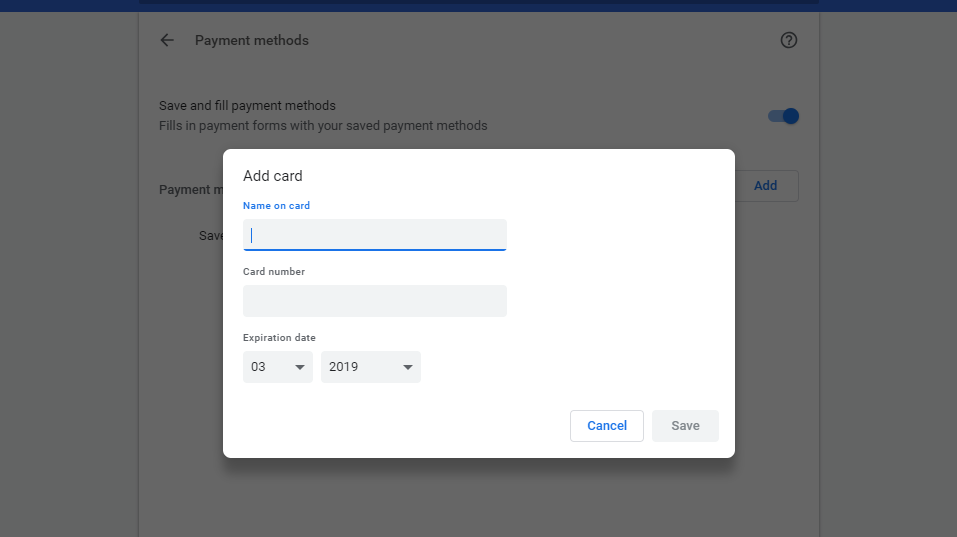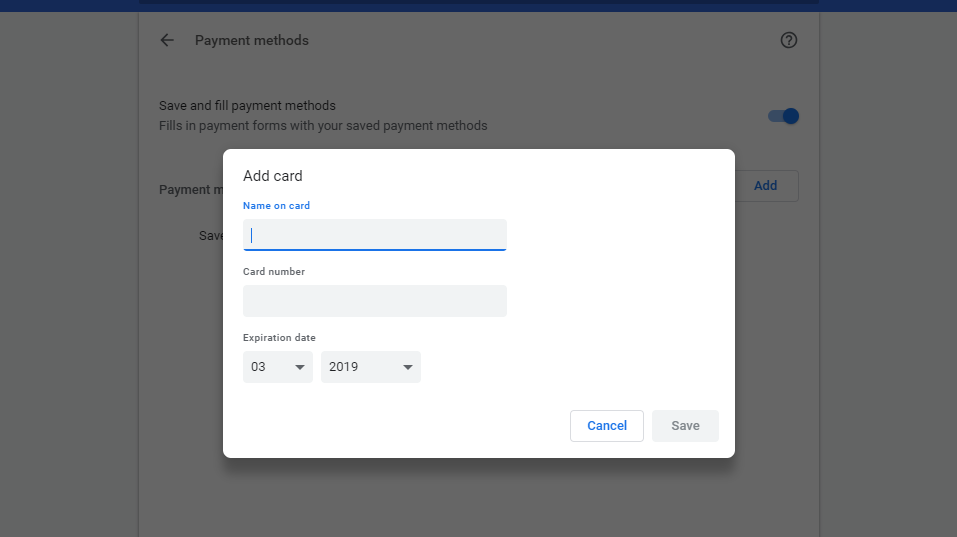Doesn’t matter if you are on your phone or a computer, typing in your credit/debit card number on every new website can ruin the perfect shopping experience. With Google Chrome, however, that doesn’t have to happen anymore. Being one of the best and most used web browsers in the world, Chrome is laced with a handful of super useful features, one of which is “Payment” — an in-app feature dedicated to making online payment relatably faster. Sit tight and learn how to checkout faster by adding Payment methods on Google Chrome.
For Chrome on PC
Click on the hamburger menu button at the top-right corner of your Chrome browser Tap ‘Settings‘ Navigate to the ‘Autofill‘ section Click on ‘Payment methods‘
Ensure the ‘Save and fill payment methods‘ option is checked.
Click ‘Add‘ to fill in your credit/debit card details. Click ‘Save‘ to fill in the process
Upon completion, you will only be required to enter the security code at the back of your card as Chrome will automatically fill in the remaining details whenever you’re paying for goods/services online.
On Mobile
Click on the menu icon at the top-right corner of the Chrome browser Tap ‘Settings‘ Tap ‘Payment methods‘ Check the ‘Save and fill payment methods‘ option Click ‘Add card‘
Alternatively
Simply enter this address (chrome://settings/payments) into the address bar of your Chrome browser Click ‘Add‘ to enter the details of your card
If you use both Chrome on your PC and mobile devices, you might not have to repeat the process if you have turned on Synchronization option for Payments and Autofill. What this means is that if you add a card to your PC’s Chrome browser, Google automatically syncs the card details to your mobile devices too. To allow or disallow Chrome syncing your card details between your devices;
Click on the menu icon Go to ‘Settings‘ Under the ‘People‘ section, click on ‘Sync‘ Turn off ‘Sync everything‘ Then turn off “Payment methods and addresses“
Alternatively
Type in this address (chrome://settings/syncSetup) into your address bar Turn off “Sync everything“ Turn off “Payment methods and addresses“
Editing Payment methods on Google Chrome
Should you need to change the card you previously saved to a new one, or you want to remove the card entirely, follow the steps below.
Copy and paste this address (chrome://settings/payments) into your Chrome browser or click on Settings » Payment methods Locate the card you want to edit Click the ‘More‘ icon » Edit to edit the card details Click the ‘More‘ icon » Remove to delete the card
Issues and Possibilities
While adding your card to Google Chrome’s payment will, no doubt, hasten up the check out process and generally optimize shopping experience, there’s a possibility that the browser will not suggest your saved card info or automatically fill in your card details. Here are some reason why:
The website might not be secure enough to get this info from Chrome. Chrome might not detect certain fields in the form.
However, the ‘Payment methods’ feature of the Google Chrome browser is a very useful one, particularly for engaged shoppers. It is very easy to set up and filling up your card info on payment and checkout pages is also super fast. Save yourself the stress of typing in your card details or worse: having to remember your card numbers or not being able to pay for an item online because you forgot your card at home or elsewhere. Shop easily and faster — anywhere, anytime!