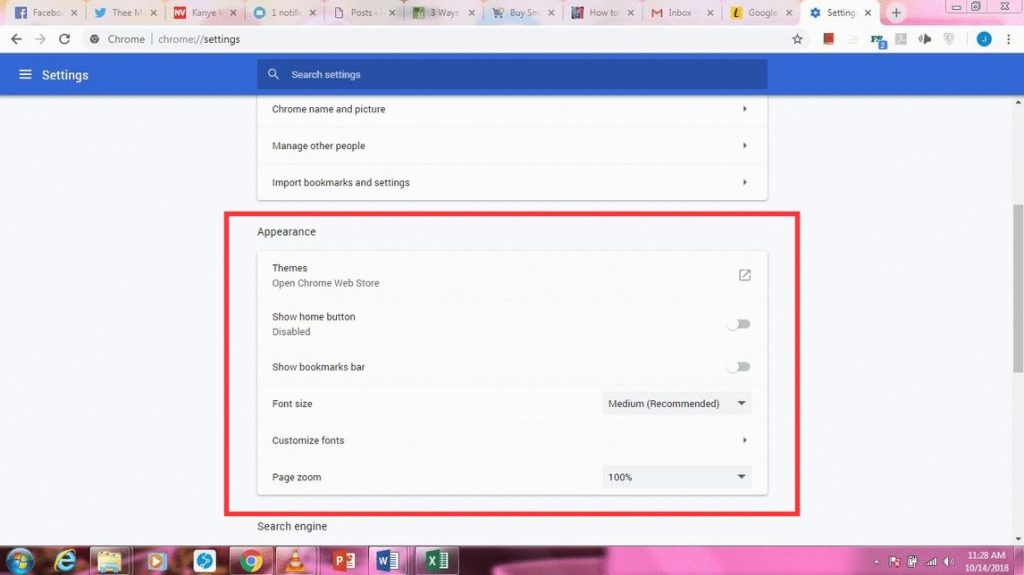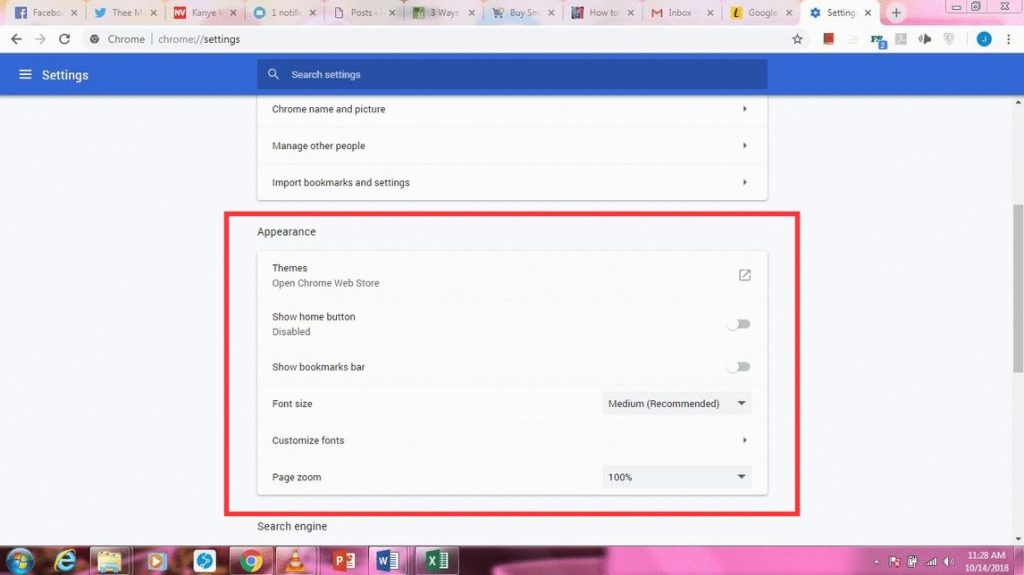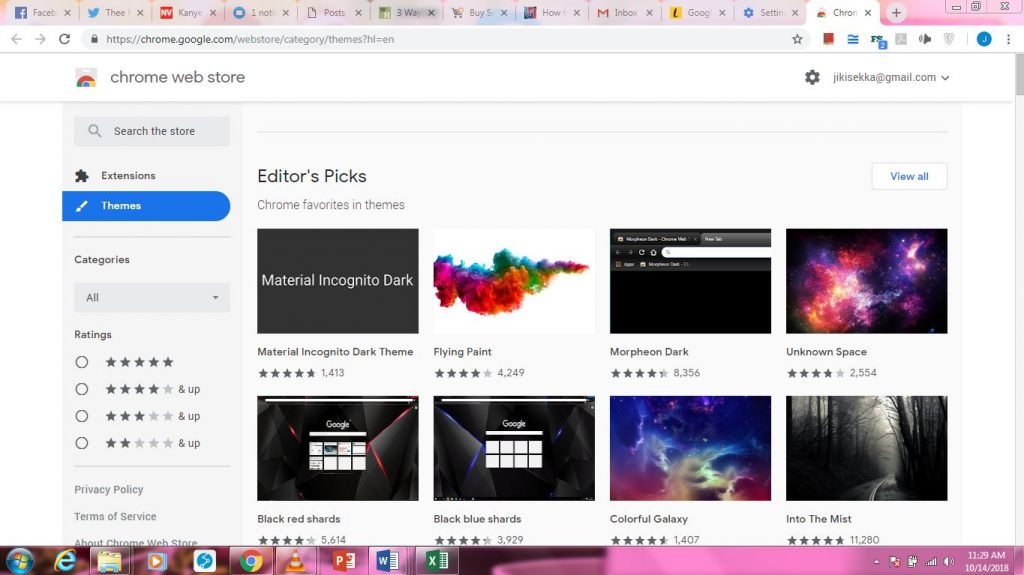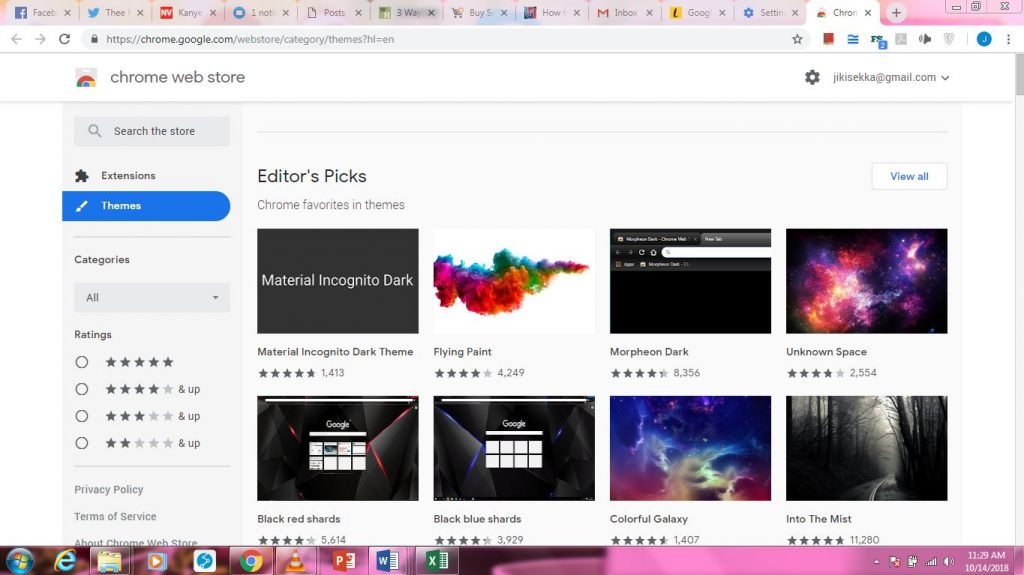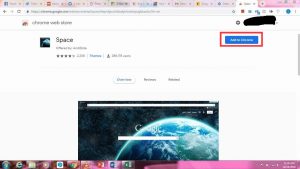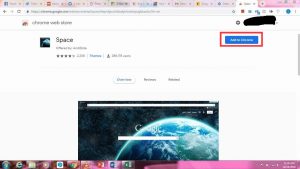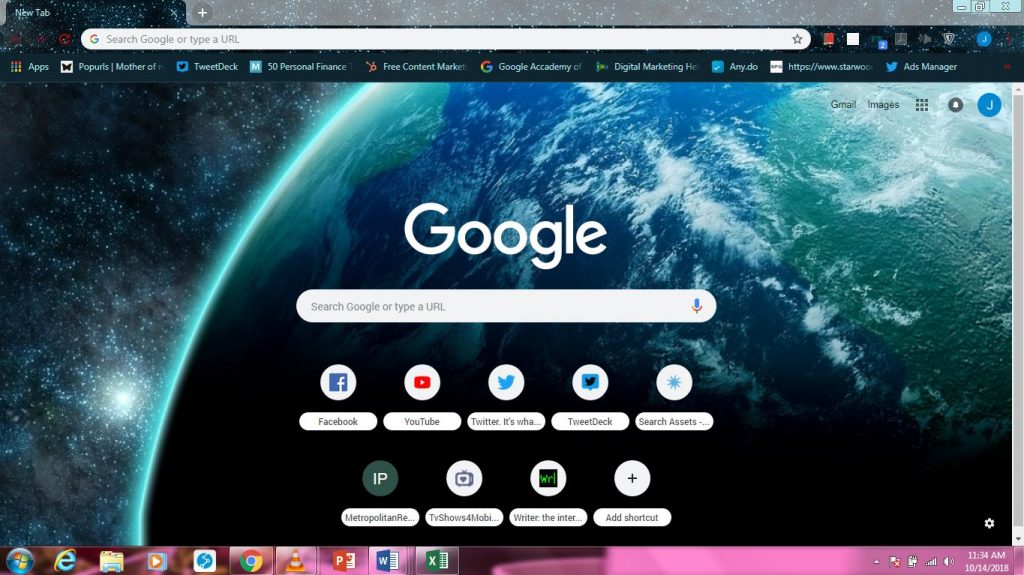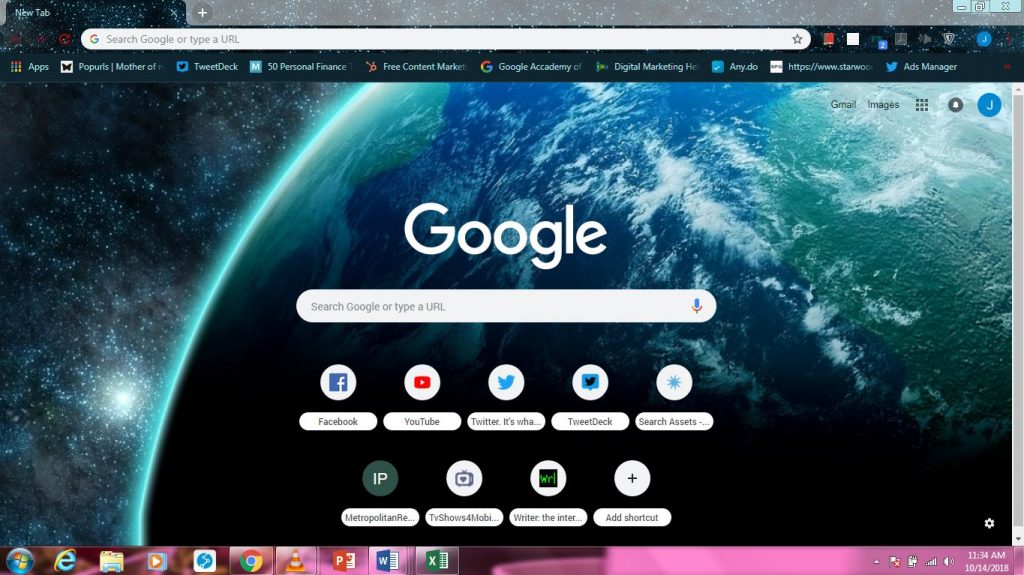Chrome themes direct how Google Chrome looks and feels. Providentially, the makers of Google Chrome have made finding, installing, and changing Google Chrome themes simple. Google Chrome themes give bookmark page, tab backgrounds and design a new look.
Finding Google Chrome themes in the Google Chrome Web Store
Open the Google Chrome browser on your PC and click the three vertical dots at the top right of your screen. Select Settings. On the next page, scroll down to “Appearance”.
Click on Themes > Open Chrome Web Store. A new tab will open.
In the Chrome Web Store, you can find thousands of themes for your Chrome. All Google Chrome themes in the Chrome Web Store are free to download, so just make your choice. On the main Themes page, you’ll find many classes of themes. They include Editor’s Picks, Enchanting Places, Dark and Black Themes, Space Exploration among others.
You can learn more about each theme by clicking its thumbnail.
Once you find a theme you like, installing it is easy:
To install one, click Add to Chrome. This downloads the theme and it automatically runs. If you decide not to keep the theme you just installed, click Undo.
That’s it: Your theme has been installed, and your browser window should update to reflect its colors and other specs. You Might Like: 10 Google Chrome features you should master using
How to Uninstall Google Chrome Themes
You’ve installed a new theme, but for some reason wish to have the default theme back. When you install a new theme, the old one is automatically overwritten. However, if you want to uninstall the custom Google Chrome themes, you can revert Chrome back to its default theme.
Type chrome://settings/ Chrome’s URL bar and hit enter. You can also use the menu button (the three vertical dots) to open Settings. Find the Appearance section. Click Reset to default theme.