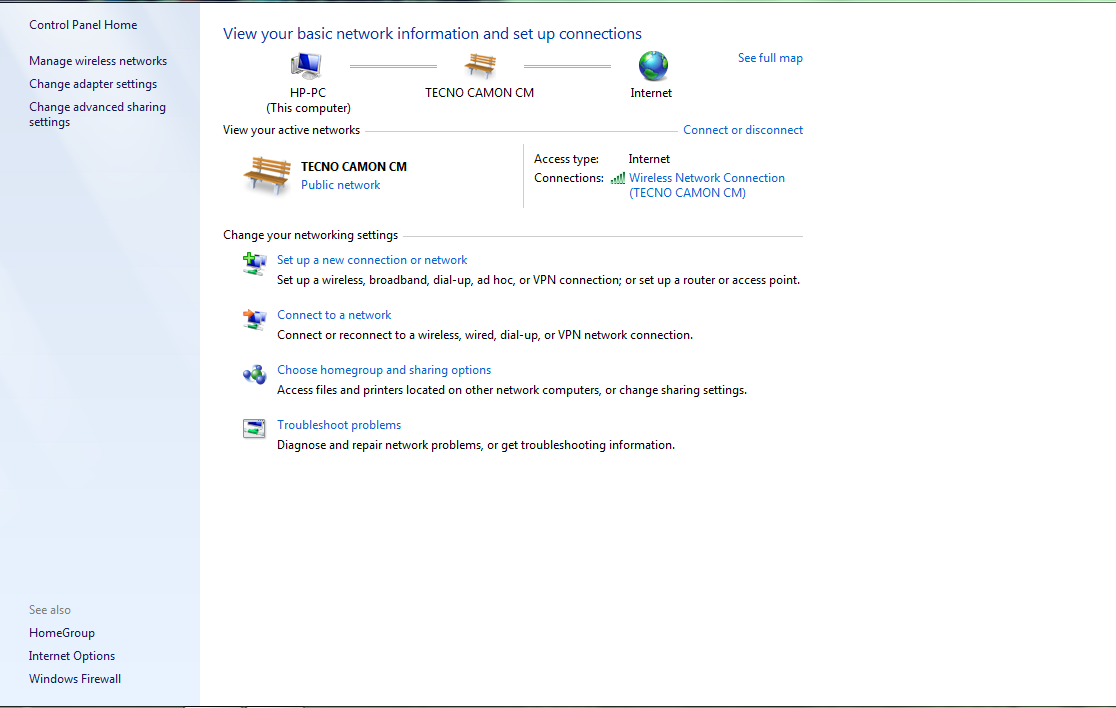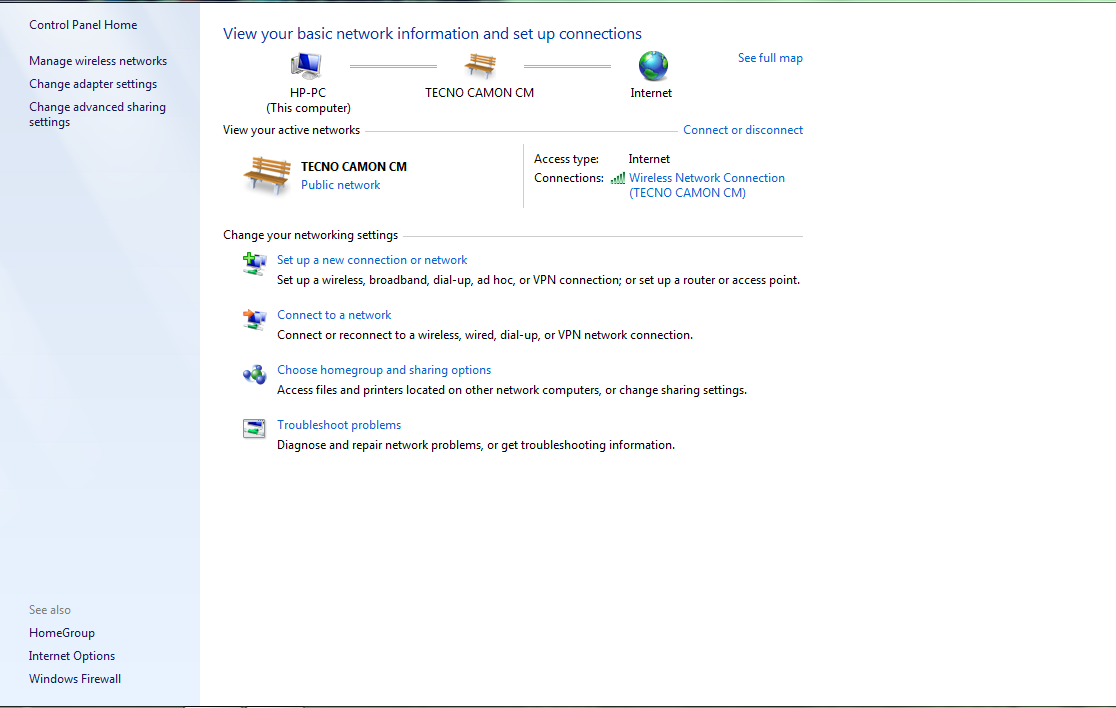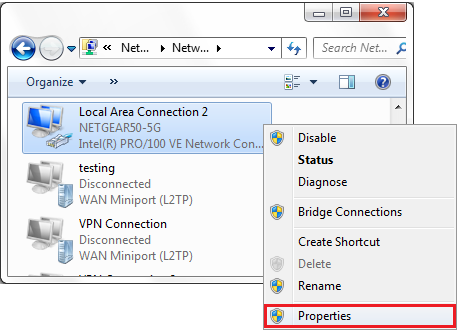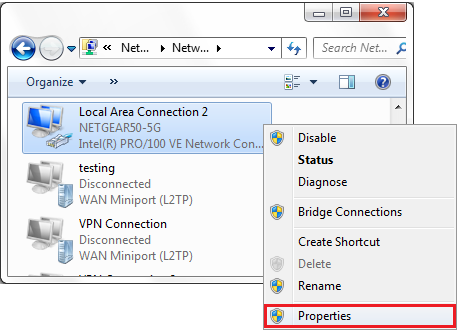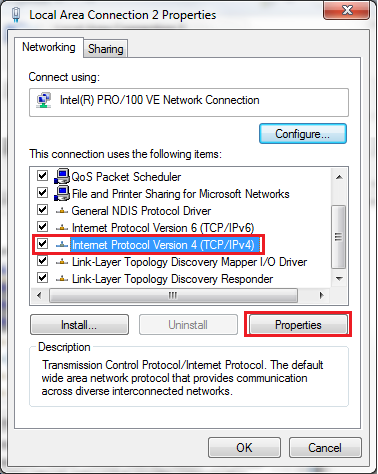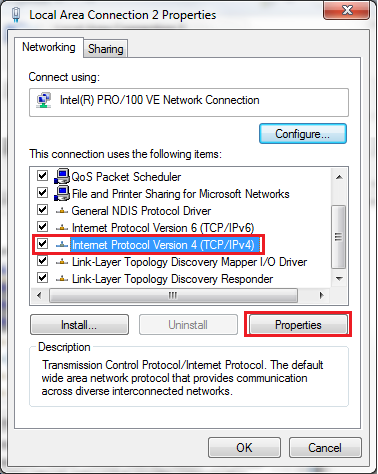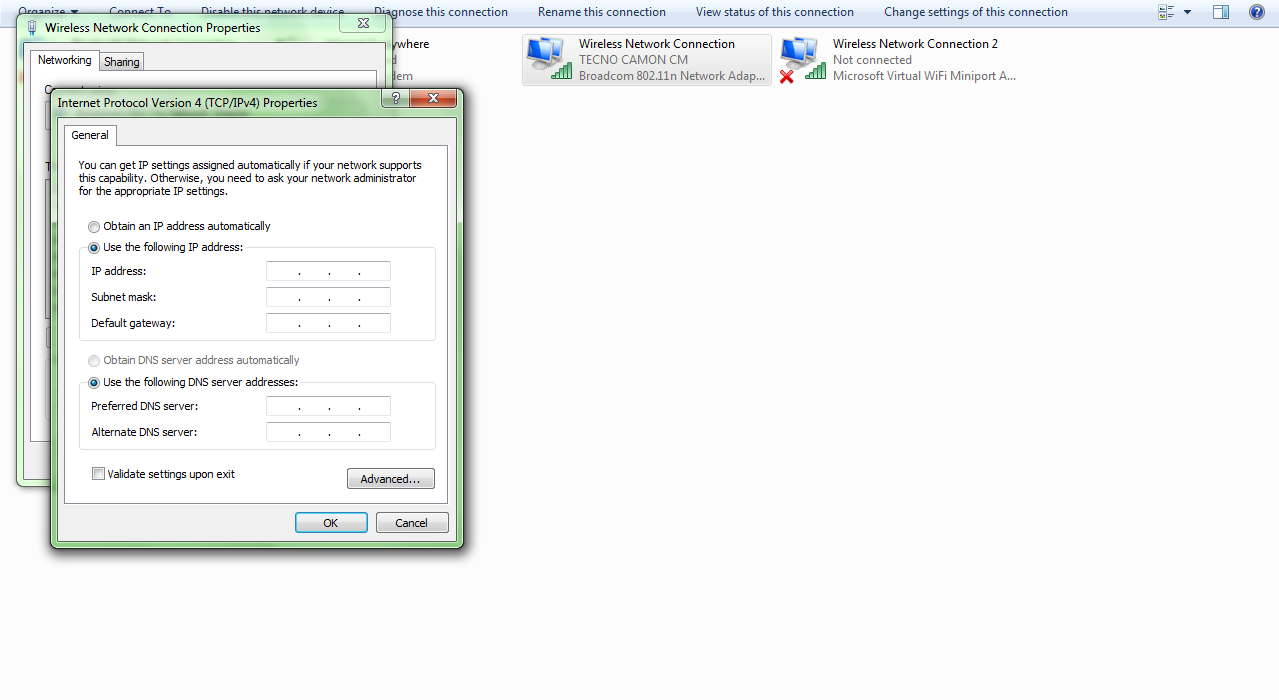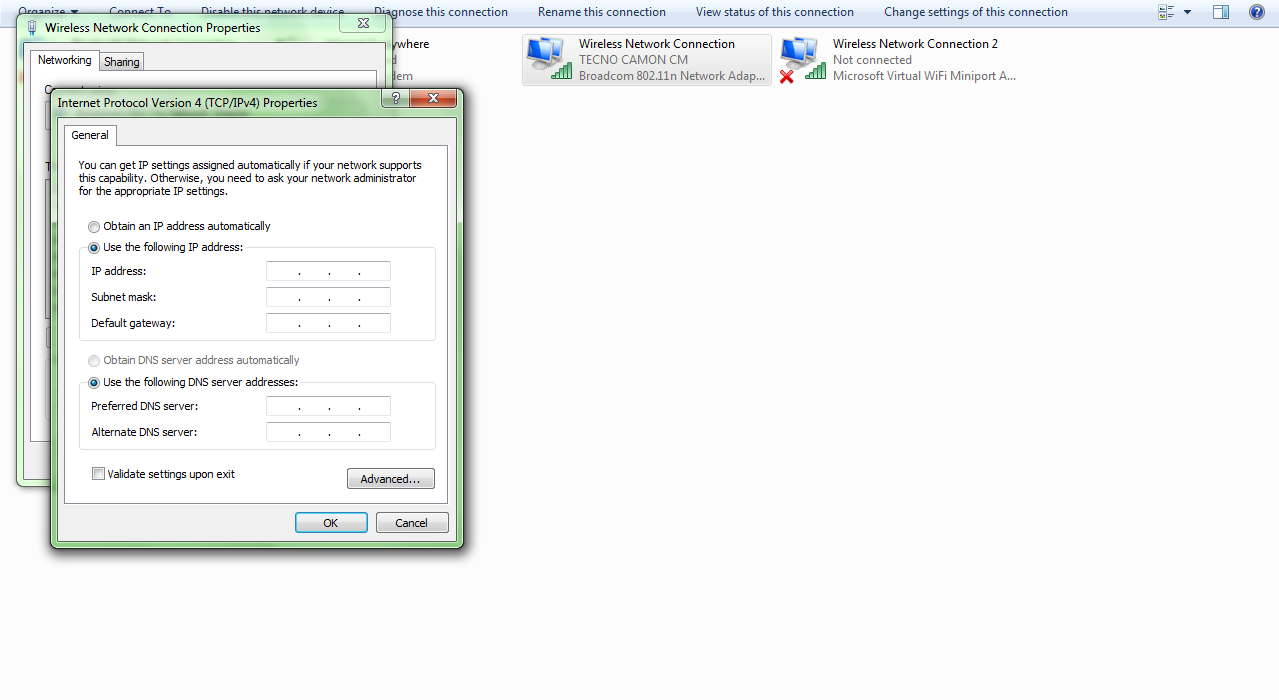When a device is assigned a static IP address, the address doesn’t change as compared to a dynamic IP address which is assigned by the network you are connected to. A Static IP address comes in handy when external devices or websites need to remember your IP address. In this article, i will show you how to configure a static IP address for your computer.
Finding Your Addresses on Windows
Open Start: Click the Windows brand within the bottom-left corner of the screen.The Start menu will show up. Open Settings: Click the gear-shaped feature within the lower-left aspect of the beginning menu. Click Network & Internet. It’s in the middle of the Settings window. Click View your network properties. This link is near the bottom of the page. If you don’t see this link, scroll down. You may also need to click the About tab in the upper-left corner of the window. Scroll to the “Wi-Fi” heading. This is near the bottom of the page. You’ll see an inventory of data concerning your Wi-Fi association here. Note the “Default gateway” address. The address that is to the right of the “Default gateway” heading is the address you’ll enter in a web browser to access your router’s page. Press ⊞ Win+X. Doing so will open the advanced Start menu. You can additionally right-click the beginning icon within the lower-left corner of the screen. Click System. It’s in the advanced Start menu. Doing therefore opens a window together with your Windows computer’s specifications. Note your computer’s name. This is a name to the right of the “Device name” heading within the middle of the page. Here, you are ready to proceed with setting a static IP address. Related Article: How to know your router or Mi-Fi’s IP address
Finding Your Addresses on Mac
Open the Apple menu. Click the Apple brand within the top-left corner of the screen. A drop-down menu will appear. Click System Preferences. You’ll find this option in the drop-down menu. Click Network. It’s in the System Preferences window. Click Advanced. This option is within the lower-right aspect of the window. This will open a new window. Click the TCP/IP tab. It’s at the top of the window. Note the “Router” address. The address to the proper of the “Router” heading (usually some variation of “192.168.X.X” or “10.0.0.X”) is that the address you will use to access your router’s page. Find your Mac’s name. You’ll need to know the name of your Mac in order to find your Mac on your router’s page; once you do this, you’ll be ready to set a static IP address:
Setting a Static IP Address
Click Start Menu > Control Panel > Network and Sharing Center. (For Windows 8 and higher, search for and open Control Panel and select Network And Internet). Click Change adapter settings.
Right-click on Local Area Connection and click on Properties.
Select Internet Protocol Version 4 (TCP/IPv4) and click on Properties.
Select “Use the following IP address” and enter the IP address, Subnet Mask, Default Gateway and DNS server that correspons with your network set up. Click OK and close the Local Area Connection properties window.
Windows automatically runs network diagnostics to verify that the connection is good. If it fails, check your settings and try again. With a Static IP address, your computer keeps the same IP address even if the computer is off, until you remove the computer from your network. Above is a step by step guide to setting a static IP address.