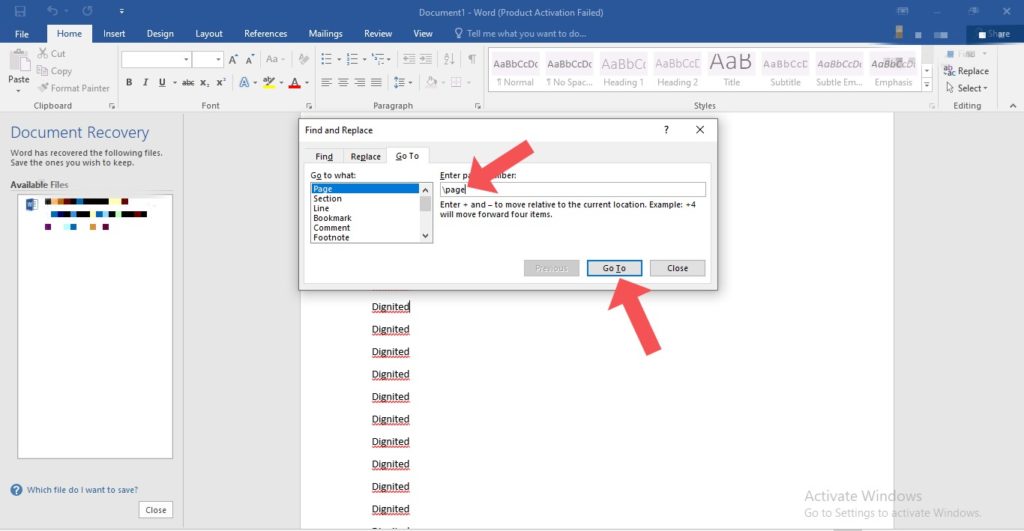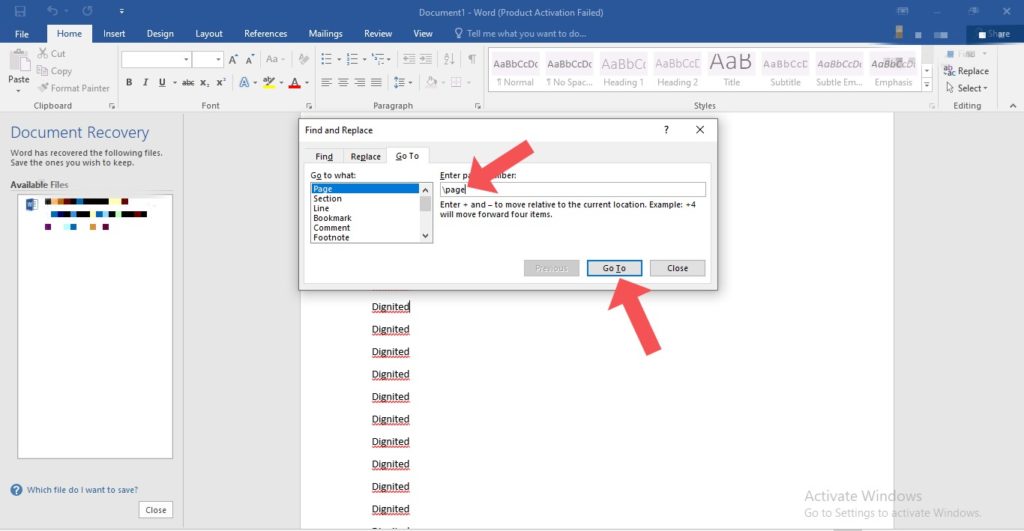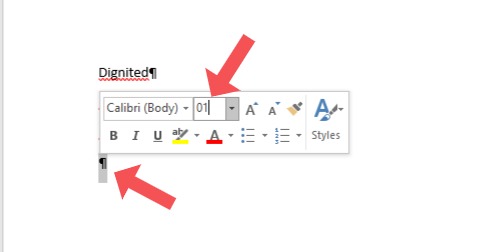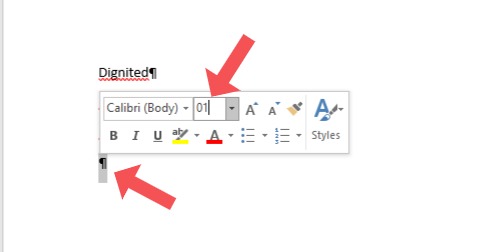This post takes you through the steps to easily removing a page while you’re using Microsoft Word. And as a bonus, shows you how to delete the blank page that always shows up at the end of your Word document. You should read through and follow the steps as stated. READ MORE: Google Docs vs Microsoft Word: Which Should You Use.
Delete a Page in Microsoft Word
Follow the steps below to successfully delete a page while you’re using Microsoft Word.
Place your cursor anywhere on the page you want to delete.Press Ctrl + G (or press Option+⌘+G on Mac). A box will pop up after this.In the “Enter Page number” box, type \page.Click “Go To”. All the content of that particular page will be selected.
Press the “Delete” button. And that’s it.
Delete a Blank Page in Microsoft Word
Sometimes, there’s always an extra paragraph at the end of the content while you’re working with Microsoft Word. The word processor includes this and it usually can’t be deleted. Also, this paragraph can turn to an entire blank page if the preceding content reaches the end of the previous page. And the additional paragraph starts a new page. However, to delete this page, you can follow the steps blow.
Press Ctrl+Shift+8 (or Command + 8 on a Mac). This would show the paragraph marks.Select the last paragraph mark. A box would pop up after this.Change the font size in the box to “01” and press “Enter”. After this, the paragraph would be so small that it fits into the preceding page. Hence, deletes the blank page.
Press Ctrl + Shift + 8 (or Command + 8 on a Mac) again to remove the paragraph marks.
That’s basically how to delete a page in Microsoft Word. Please leave your comments if this approach was helpful and worked for you. And/or if you have additional questions about this.