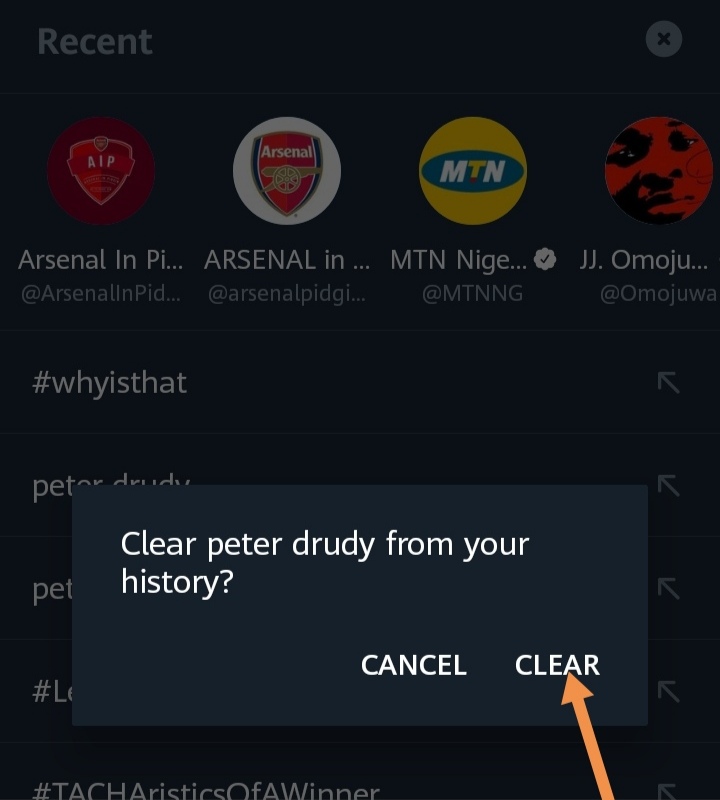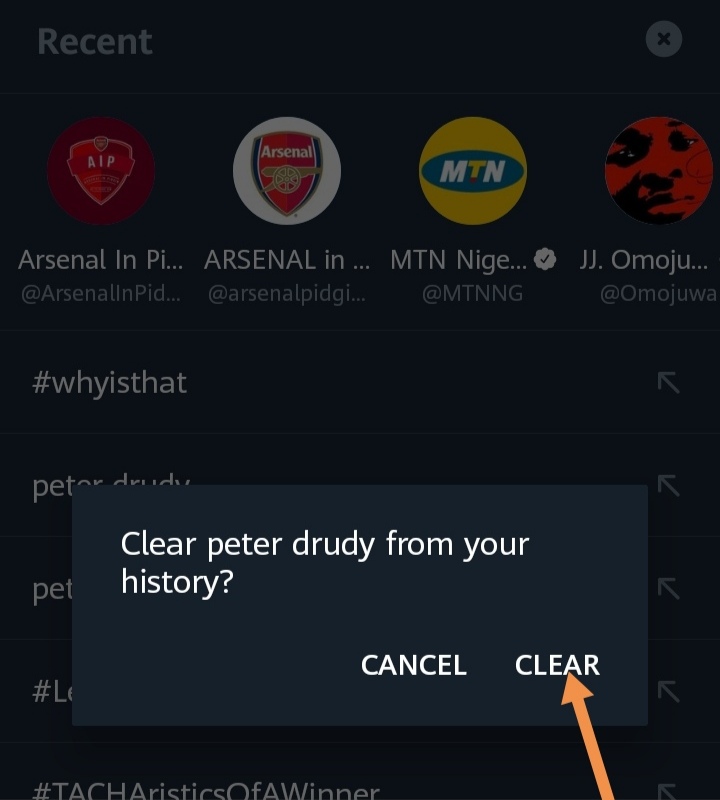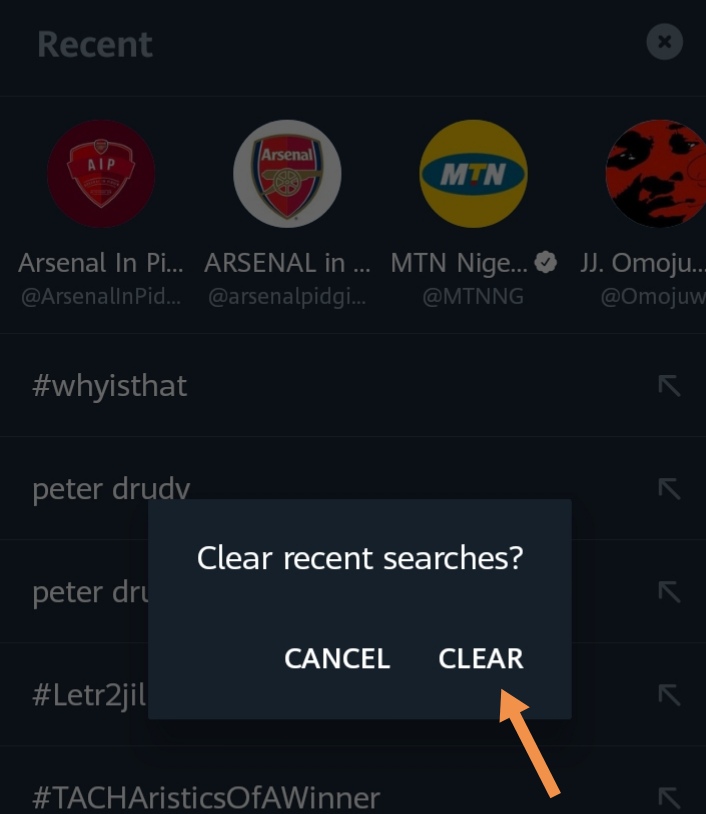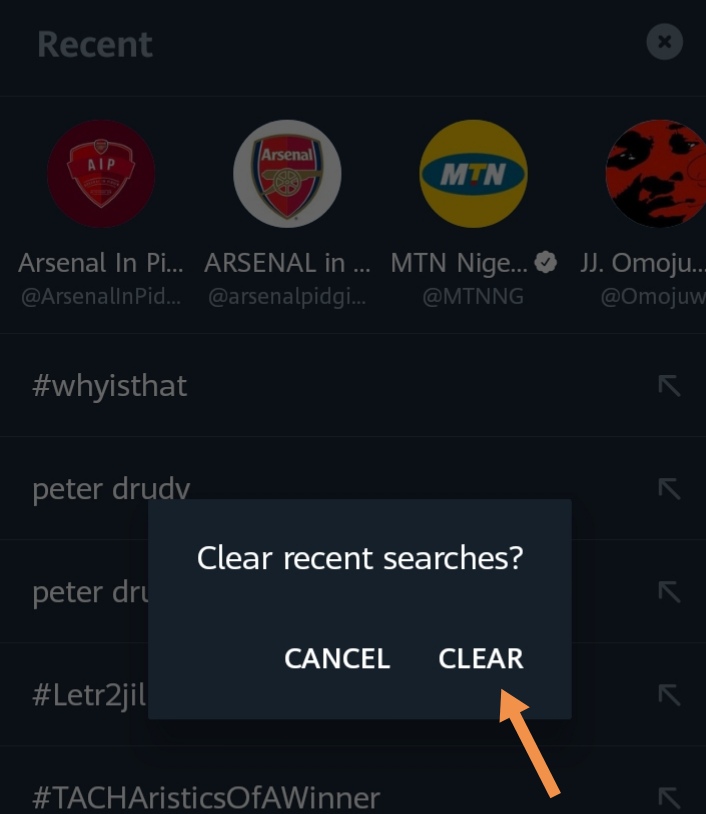All these are included in Twitter’s data about you. In case you missed it, here’s how to download your Twitter account information to know what the data the platform has stored about you. Back to the focus of this article, your Twitter search history is the storehouse of all you’ve looked up on the social media for a specific period of time. Anytime you want to look for these things again, you wouldn’t have to stress yourself, you’ll easily access it. It is one of the key tools Twitter uses to personalise your experience.
Why do you need to delete your Twitter Search History?
First off, if you need a fresh start on this social media, deleting your search history will go a long way. As I mentioned earlier, the platform defines your experience through this medium, and it does that by bringing suggestions and related tweets to your timeline; especially when you’re new. So, deleting this search history and starting on a clean slate will give your Twitter timeline a new lease of life. Also, if your account gets restricted, deleting your Twitter search history could play a role in reversing the effect. Better yet, it might help in preventing your account from restriction. Adding to this, you might not want your nosey friends, colleagues to see what you search for or tweet suggestions that Twitter brings to your timeline. It could lead to those awkward conversations. I, for one, don’t like such moments. Having said these, let’s see how to delete your Twitter search history on your smartphone.
Deleting Twitter Search History
Here are the few steps to deleting the search history:
Launch the Twitter app, and click on the magnifying glass icon at the base of the smartphone.When the Search bar appears showing “Search Twitter“, you’ll click on it. It reveals your recent searches.
From here on in, you’ll hold the specific search for a few seconds till you see the prompt that shows clear search. Once you select “clear“, that specific search is gone.
If you also want to clear the entire search history, you’ll tap on the cancellation sign represented by “x” beside “Recent” and select clear once the prompt appears.
As easy as that, you’ve achieved your aim. Before leaving, you can share your thoughts in the comments section.