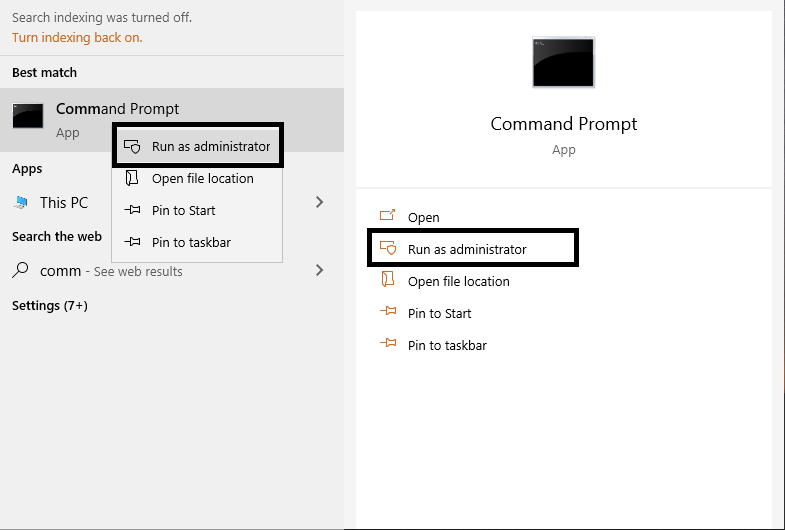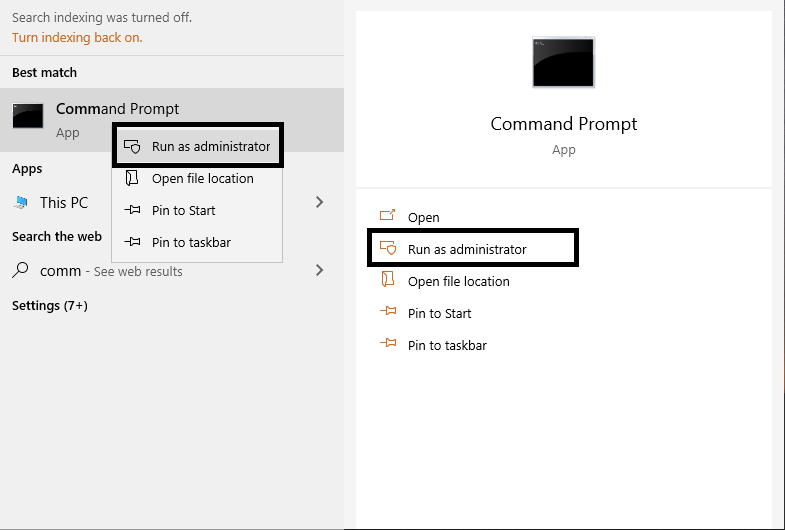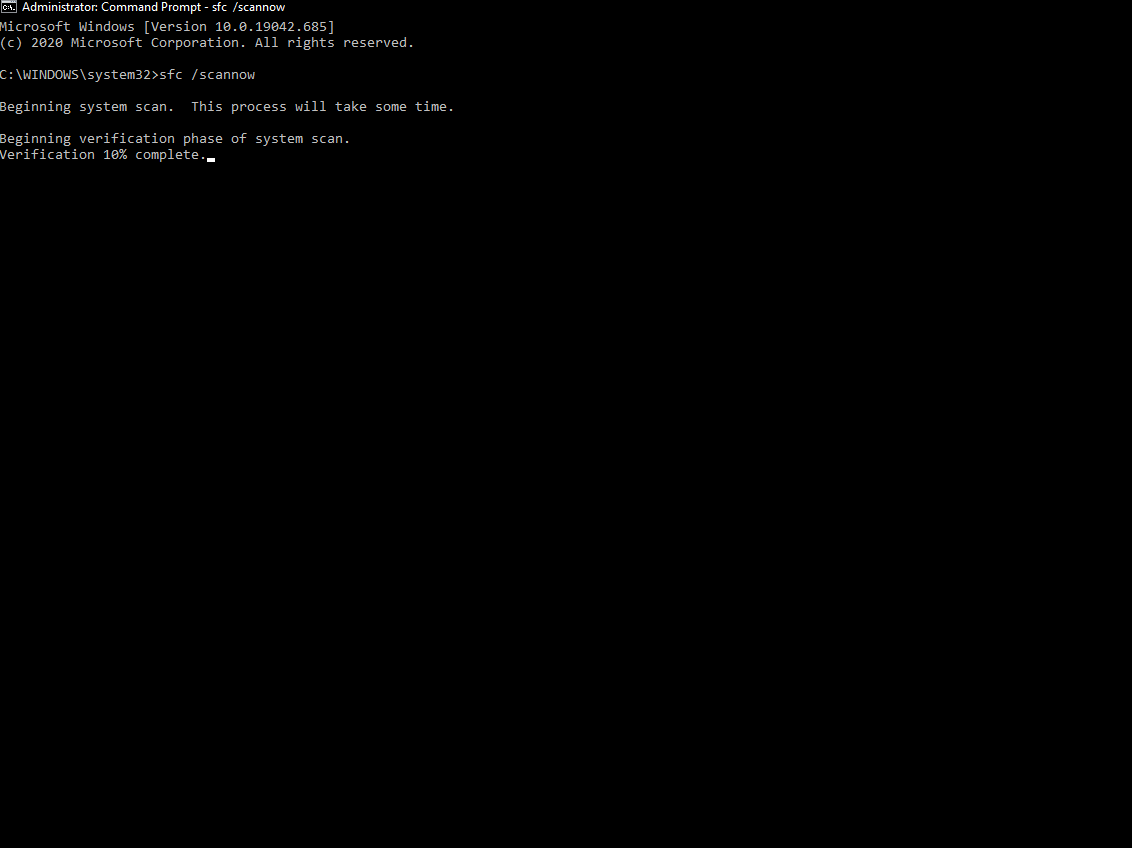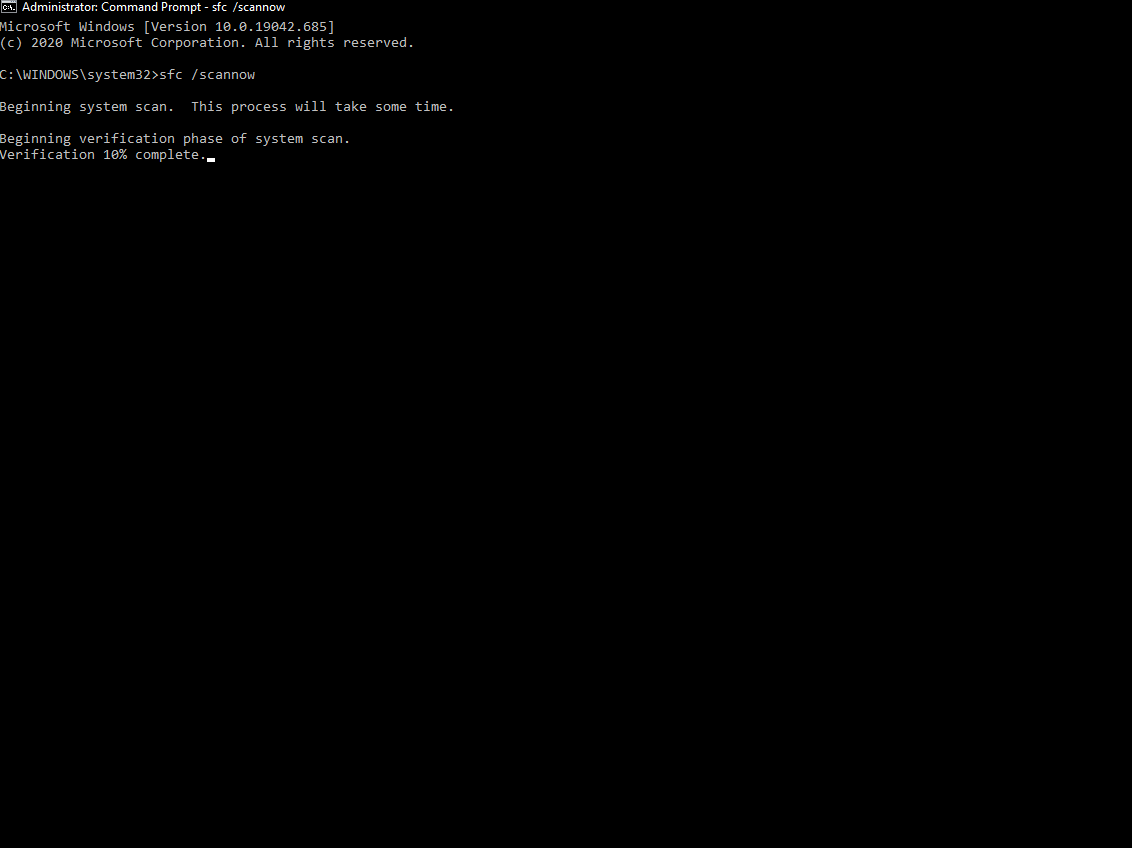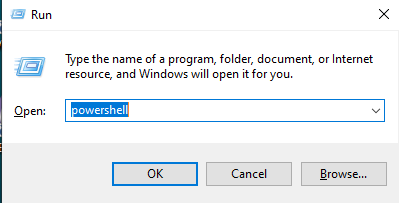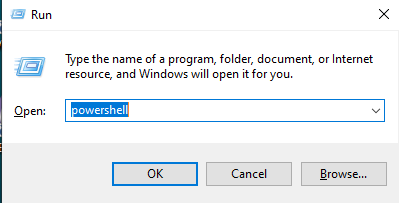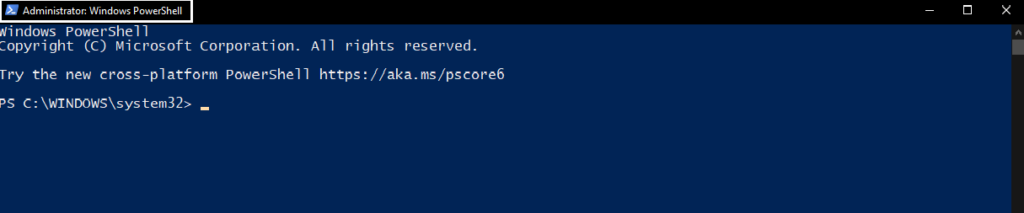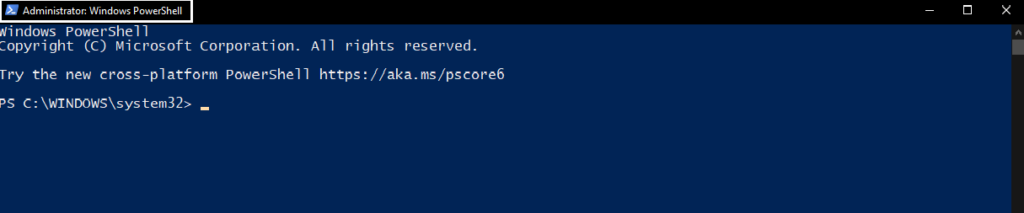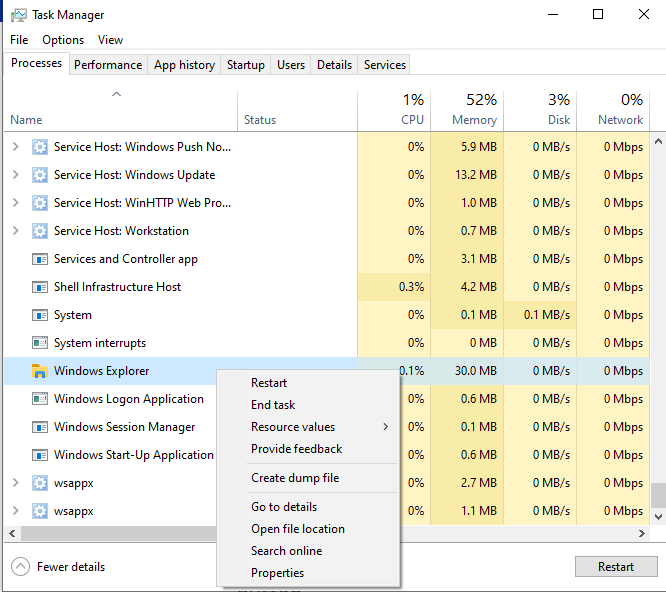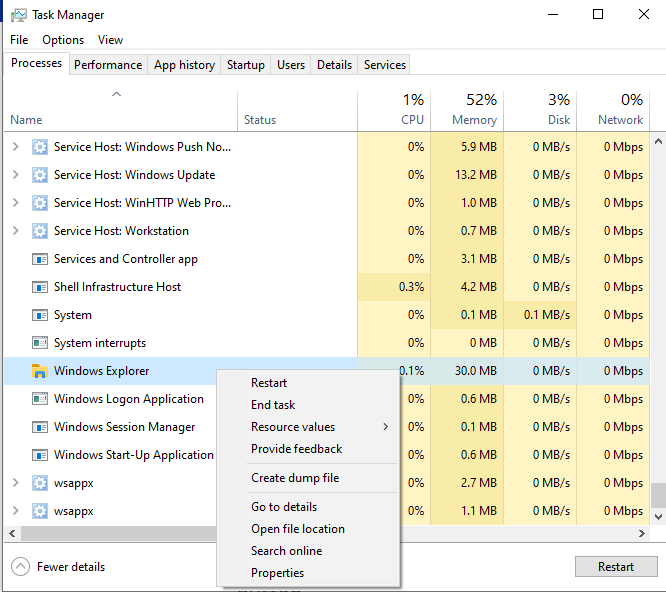If the Start Menu or File Explorer is glitching and not responsive on your PC, the problem can be resolved in a jiffy. Wondering how to go about it? Check out the solutions below.
1. Replace Corrupt or Missing System Files
You can easily do this by running the System File Checker via Command Prompt on your computer. To do this, launch Command Prompt as an administrator: search and right-click on Command Prompt and then click on Run as administrator. Type in sfc /scannow and press Enter. Wait for some minutes and let the command run. Running the command scans through your system files and replaces corrupt or missing ones with good files. Once this is done, restart your computer to see if the issue is fixed. If not, you can try this out. Read More: Windows 10 Keeps Disconnecting From Wi-Fi? 7 Ways to Fix
2. Reset Default Windows 10 Apps
A quick reset of Windows system apps to factory default settings can help resolve any Start Menu or File Explorer issues. To start with, you need to run PowerShell in administrative mode so you can reinstall the system apps. To begin with, press Windows key + R to open the Run box. Type powershell and press Enter. Check if you are running PowerShell as an administrator by checking if there is ‘Administrator Windows PowerShell’ on the tab. If not, type start-process PowerShell -verb runas and press Enter. That should switch PowerShell to Administrator mode. Then type in the command below and run it. Allow it to run and don’t interrupt or close it. This takes about 5 – 15 minutes so make sure you have sufficient battery charge. In the end, the command reinstalls preinstalled programs on your Windows 10 computer. All you have to do is just restart your computer and the issue should be fixed.
3. Restart Windows Explorer
A quick fix for Start Menu and File Explorer issues is to restart Windows Explorer. To do that, open Task Manager, and locate Windows Explorer in the Processes tab. Right-click Windows Explorer and select Restart. Wait for it to restart and check if that fixes the issue. See Also: How to Connect Android Phone to Windows 10 Using Your Phone Companion App
Wrap Up
If none of the solutions provided in this article solve the problem, try restarting your computer or boot it into Safe Mode. You should consider updating your Windows 10 to the latest build; go to Settings > Update & Security > Windows Update and click Check for updates.