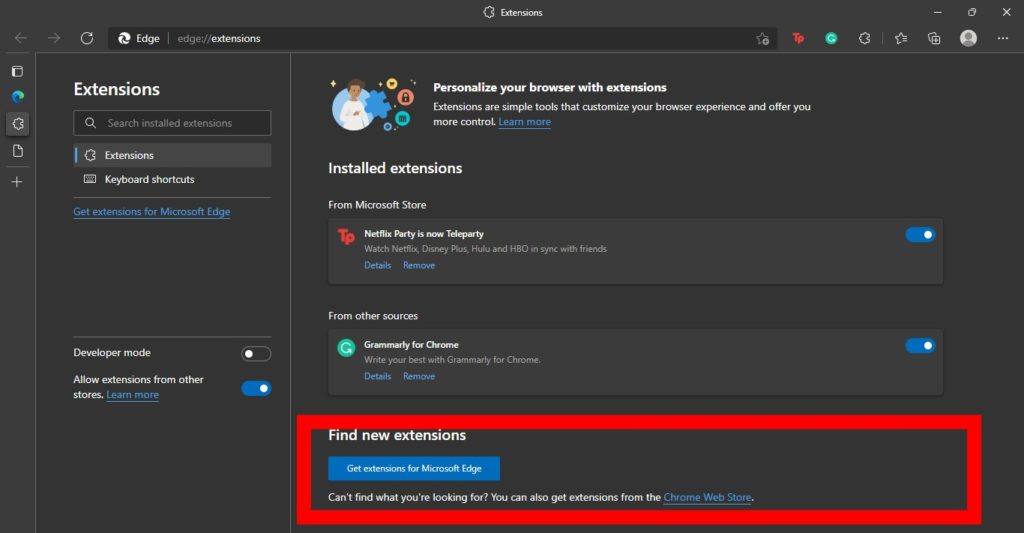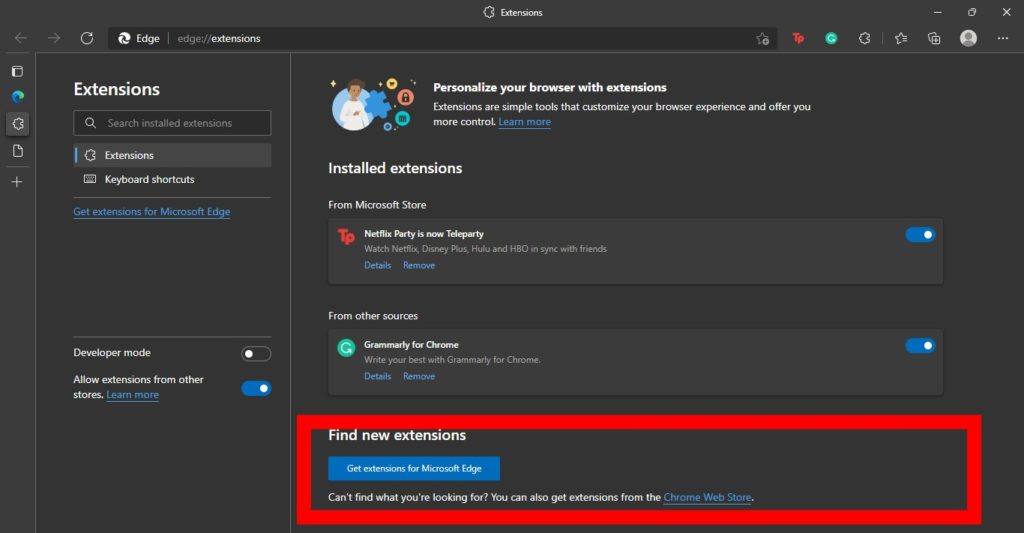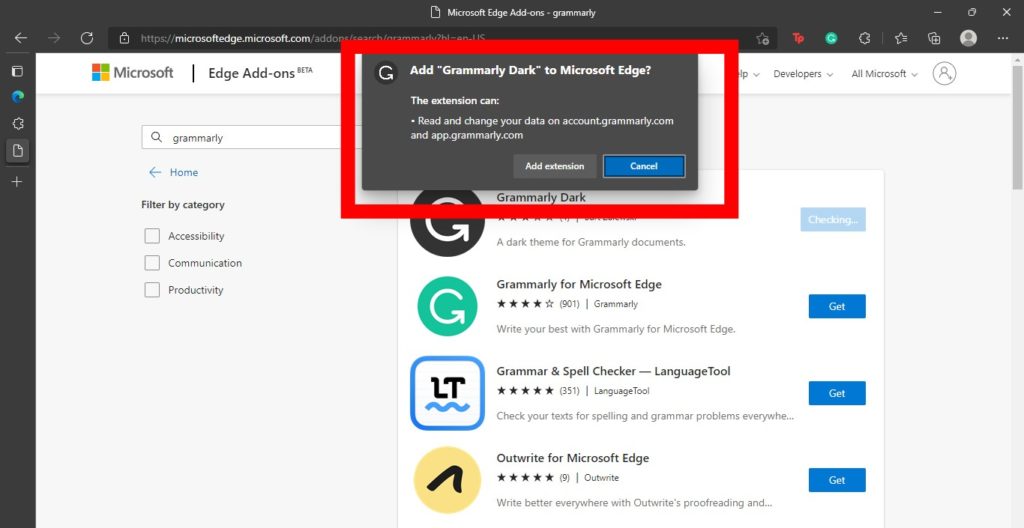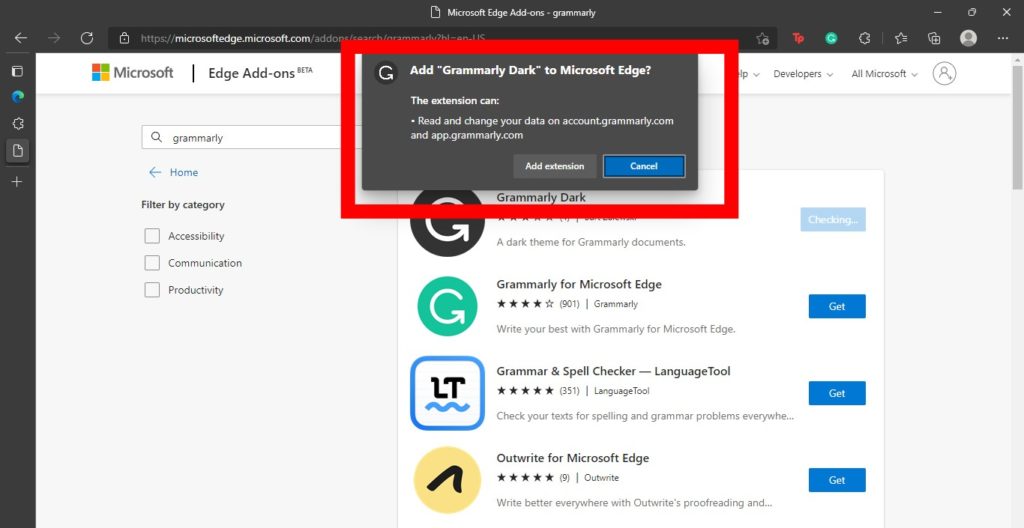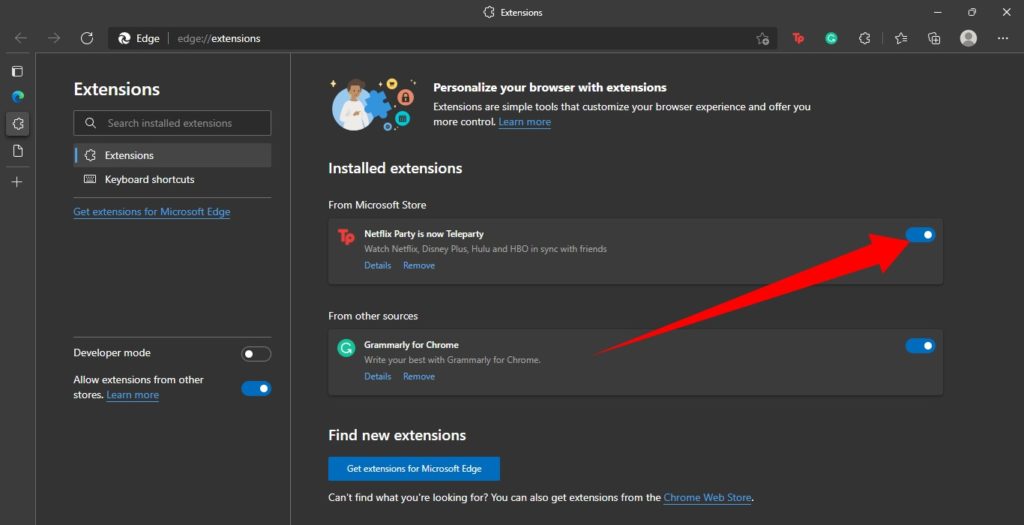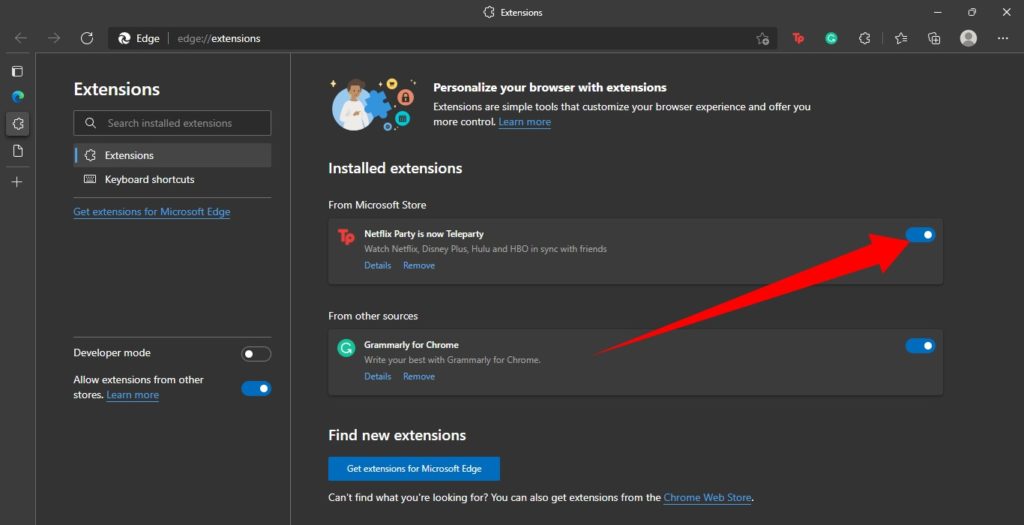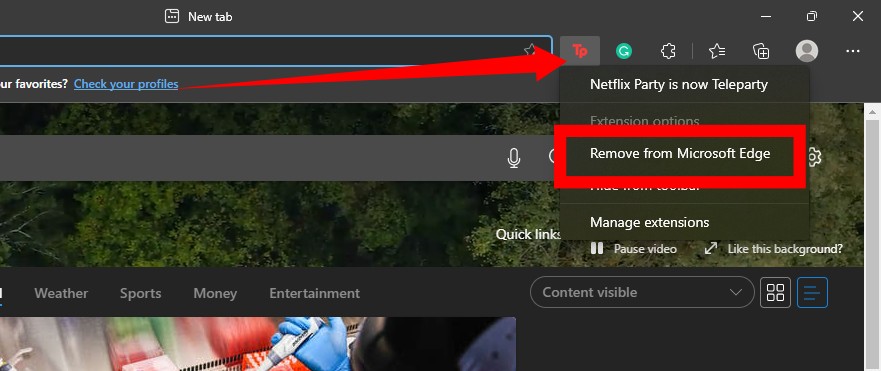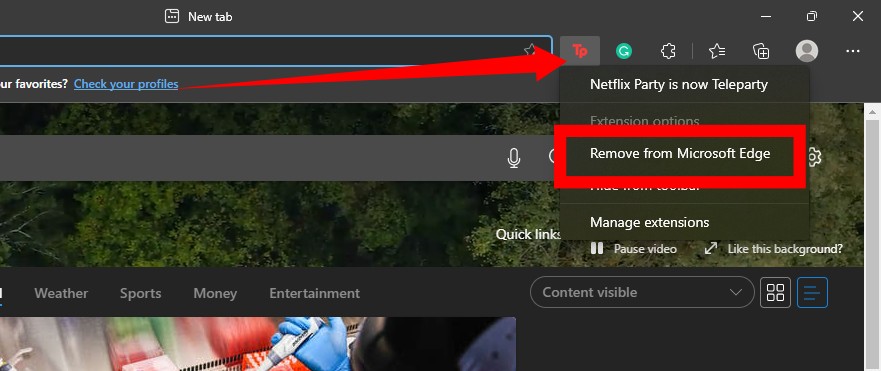This article is a step-by-step guide to install, turn off, or remove extensions that are specific to the Microsoft Edge browser.
How to Install Extensions on Edge
Open your Microsoft Edge browser.At the top-right corner of the browser, select three-dot icon
Then scroll down and select Extensions > Manage ExtensionAt the buttom of the page, under the Find New Extension section, tap on Get extensions for Microsoft Edge.
Next, search for the extension you inted to add to Edge, and then tap GetFinally, tap Add extension from the popup that displays
Turn Off Extension in Microsoft Edge
Open the Microsoft Edge browser.At the top-right corner of the browser, select three-dot iconThen scroll down and select Extensions > Manage Extension
Then, turn on the toggle next to the extension you want to turn off.Once the extension icon next to the address bar disappears, your extension has been succesfully turned off.
How to Remove an Extension From Microsoft Edge
Here’s how to remove an extension:
Right-click the extension icon sitting next to the address bar
Next, select Remove From Microsoft EdgeThen, tap Remove.
Finally, If you didn’t find the extension you want on Microsoft’s store, you can enable Google Chrome browser extensions on your Edge browser as an alternative.