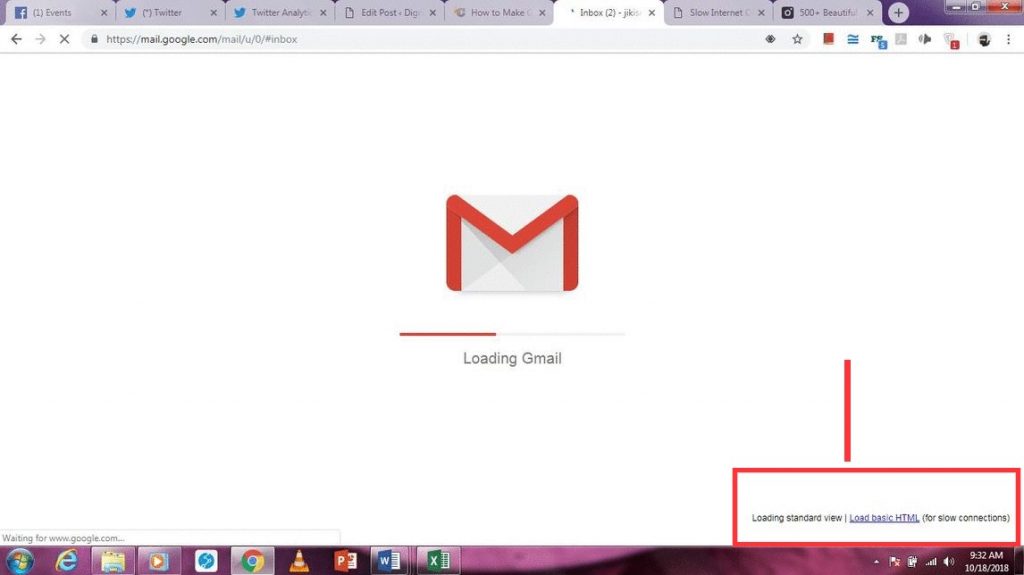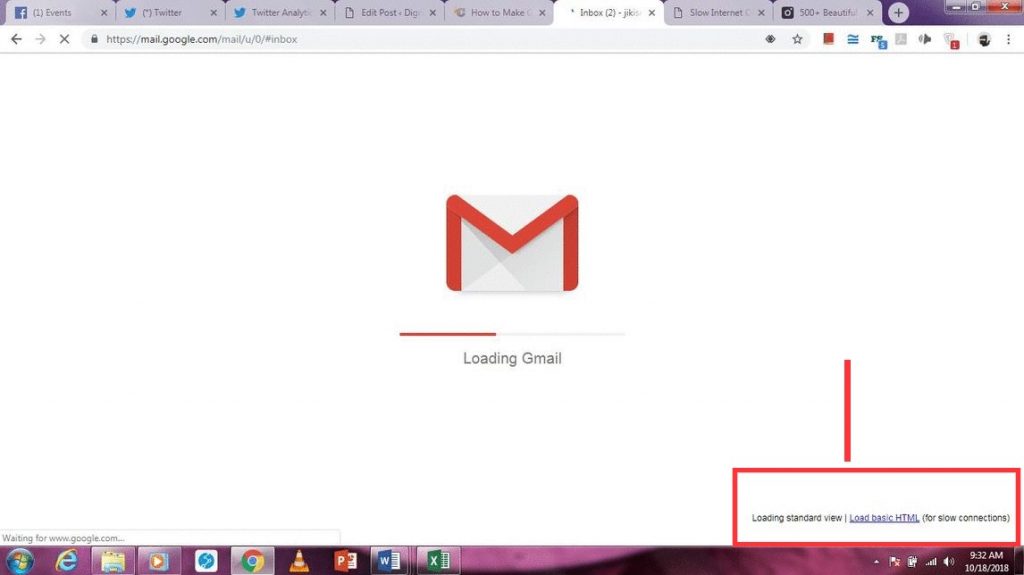Google recommends a shed of its full house features to the simpler, easy to load Basic HTML setting. Sometimes Gmail doesn’t automatically change to this setting when the connection becomes slow. This requires you to manually change to Gmail’s Basic HTML view. In this article, we shall guide you on how to load Gmail’s Basic view for slow connections to prevent awkward moment where Usain Bolt seems to run faster than your internet speeds.
Turn on Gmail’s Basic HTML view from Sign in Page
Go to the Google Gmail Sign In page and sign in. Find the “Load Basic HTML (for slow connections)” link in the bottom right corner of the Gmail Loading page. This is the page featuring the Gmail envelope and a red loading bar with the words “Loading Gmail”. It appears before the account screen. Click the link to switch from the default Standard HTML view to Basic HTML view.
Turn on Gmail’s Basic HTML view from Gmail Account
Use this if you had already signed in before the connection became slow. Click your browser’s “Reload” button while in your Gmail account to make the “Loading Gmail” page appear. Locate the “Load Basic HTML (for slow connections)” link in the bottom right corner of the page. Click the link to switch to Basic HTML view form Standard HTML view.
You might like: Google Go: Beat slow internet speeds and High data costs
Important Notes
To set the Basic HTML view as the default setting, click “Set Basic HTML as Default View” at the top of the Gmail account screen when you’re using Basic HTML view. To restore your account to the full feature Standard HTML view, click the “Standard” link at the bottom right corner of the Gmail account screen. If you have Basic HTML set as the default, click the “Standard” link that appeared at the top of the screen after you set the mode.