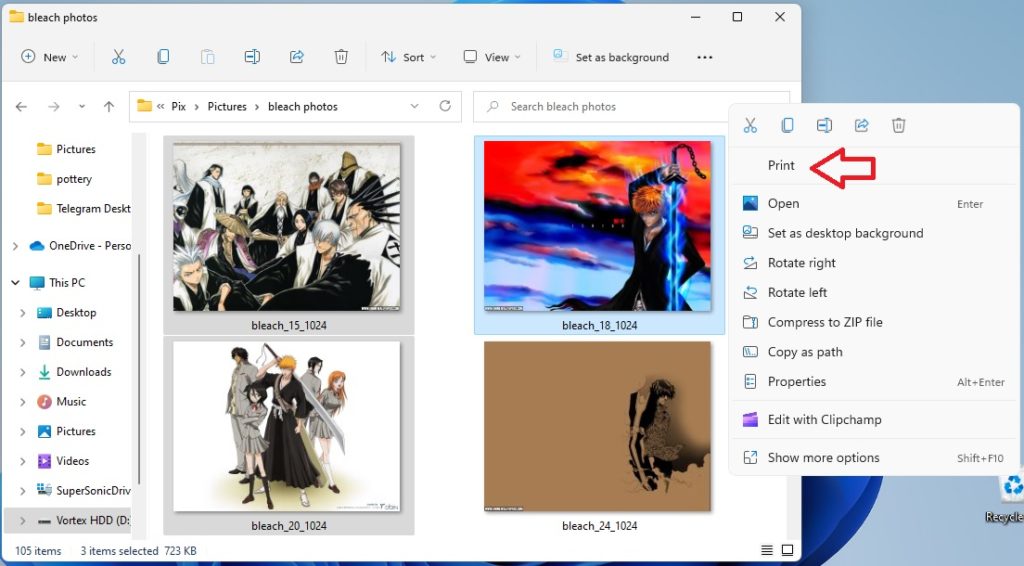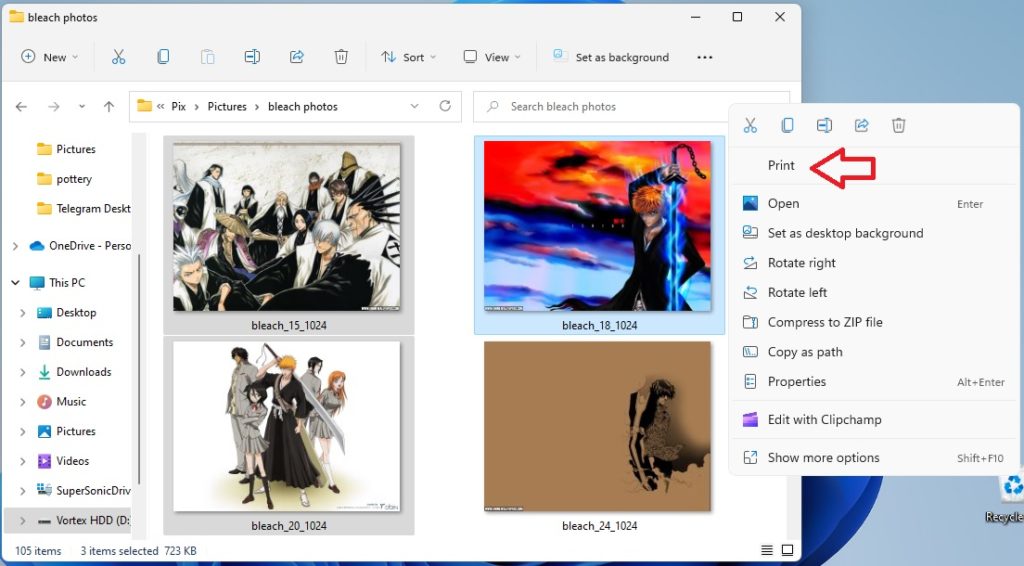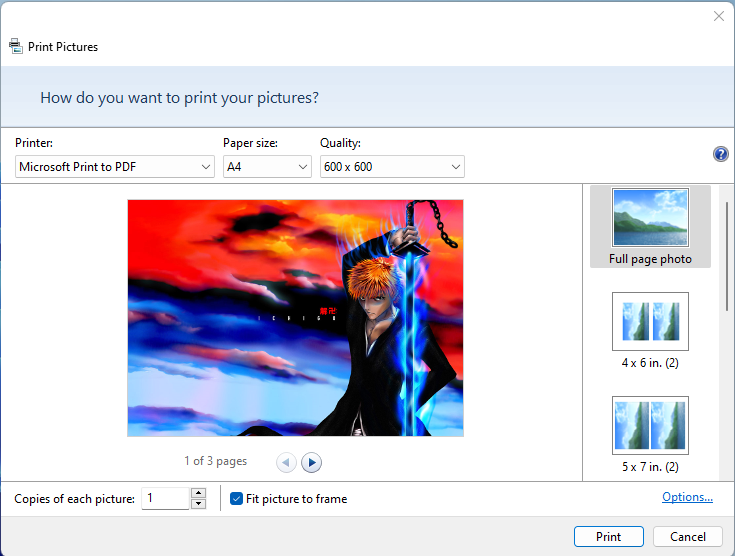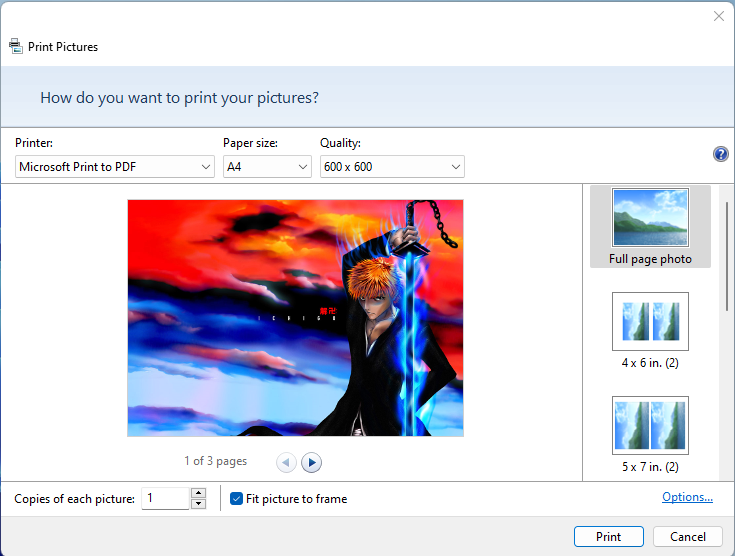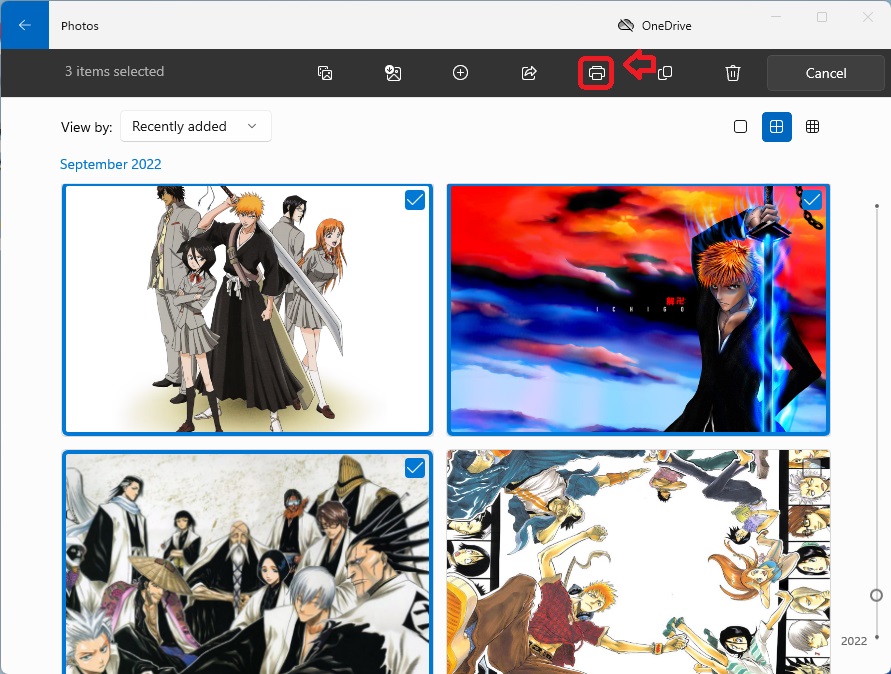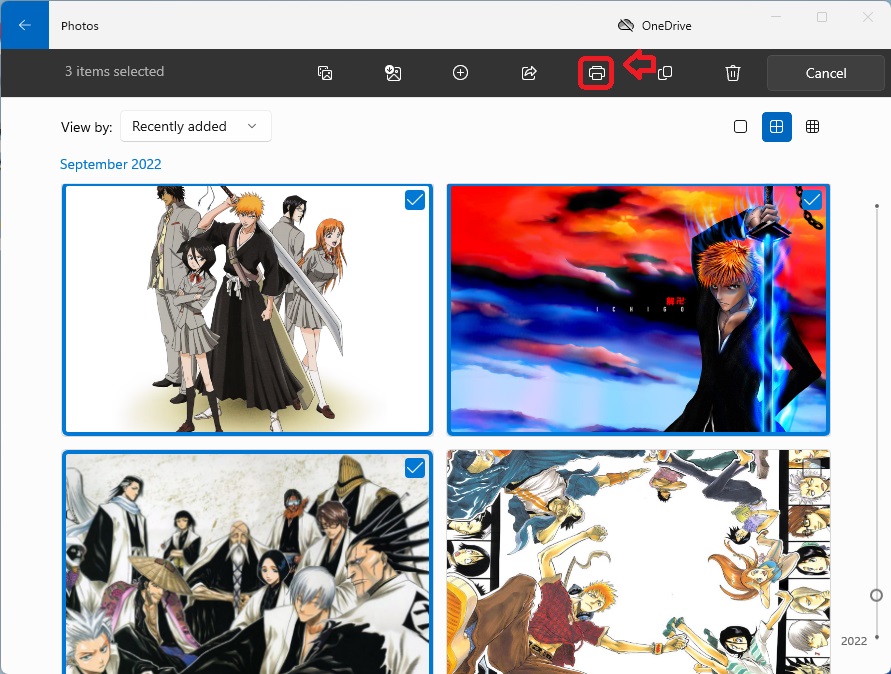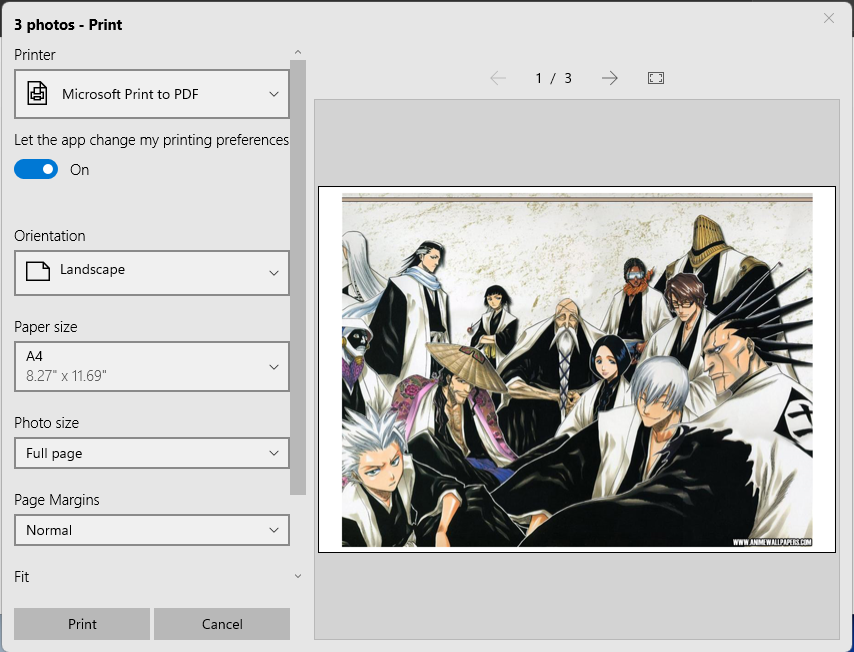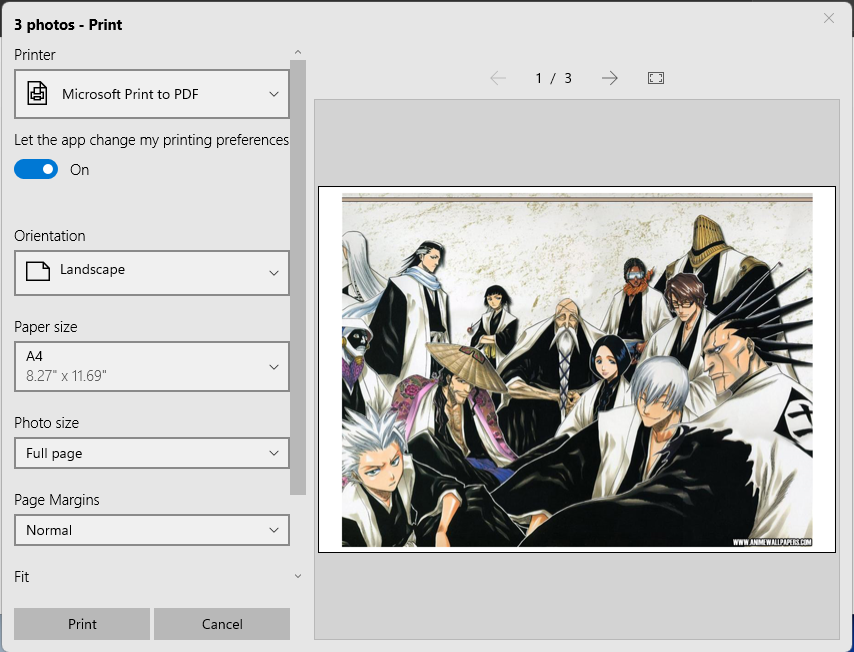Merging multiple JPEGs on smartphone and browser might require a third party app and frankly not the focus of this write up. Our focus today will actually be how to merge multiple JPEGs into a single PDF on computer. And all you need are tools already at your disposal.
Merging JPEGs from File Explorer
In Windows, batching up images into a PDF following a clockwise image arrangement if you’re doing it from the File Explorer. If the order of the images doesn’t matter one whit, this is an easy and convenient way to go about it. The images will be organised from the one you have right clicked to print. i.e. if you click the image in the middle, the image order will be middle, the one/s that follow after, and then the first image/s e.t.c. 1.Select the images you wish to merge. Highlight your images by clicking-and-dragging or hold down the Ctrl key and select the images one by one. 2. Right-click on any highlighted image and select Print. 3. Under Printer, choose Microsoft Print to PDF. Adjust the image quality and paper size in the options. To take full advantage of the PDF, under Paper Size, select More and click on A4. At the bottom, make sure Fit Picture of Frame is selected. You can also select a layout from full page photo, a collage, or whatever you find suitable. 4. Select Print once you’re done, and then type a file name for your PDF file. Choose where to save your file and then click Save
Merging Images from Microsoft Photos
Microsoft Photos does things a bit differently. Merging images works on a first come, first served basis. Therefore, the order of selection of the images is retained when you go to print. The interface also looks a bit more this century than the previous method, but at the end of the day, all roads lead to Rome. Here’s how to do it;
1.Open the Photos app and navigate to your images.
2. Select the images you wish to merge. Tick the selection box in the top right corner or hold down the Ctrl key and select the images one by one.
3. Select the Print icon (a printer) or press the shortcut CTRL+P
4. Under Printer, choose Microsoft Print to PDF. Adjust the orientation, paper and photo size, e.t.c
5. Select Print once you’re done, and then type a file name for your PDF file. Choose where to save your file and then click Save
The process to merge multiple JPEGs to PDF is quite straightforward and doesn’t require downloading any third party software. To reiterate what we just covered, if the order of the images doesn’t matter at all, merging the images from Windows File Explorer is as quick as it gets. However, if you wish to retain a particular arrangement, you can rename the images in a sequence, or head over to the Photos app.