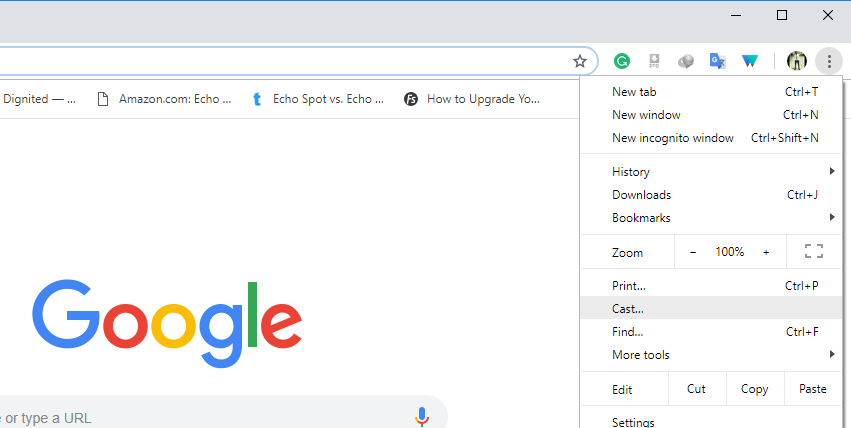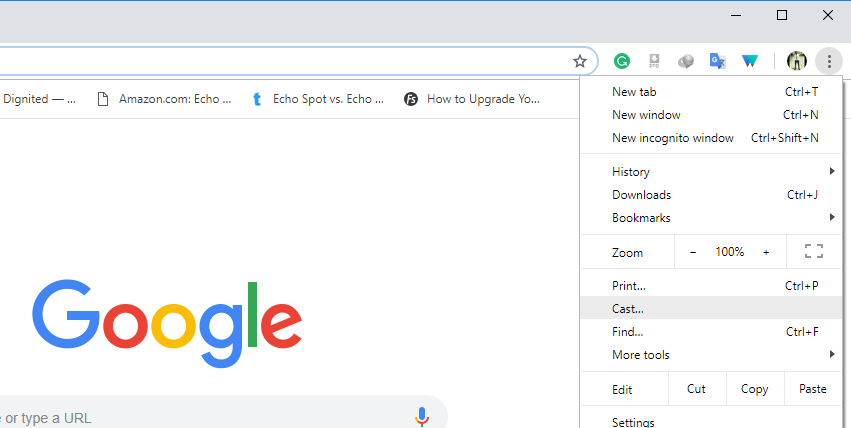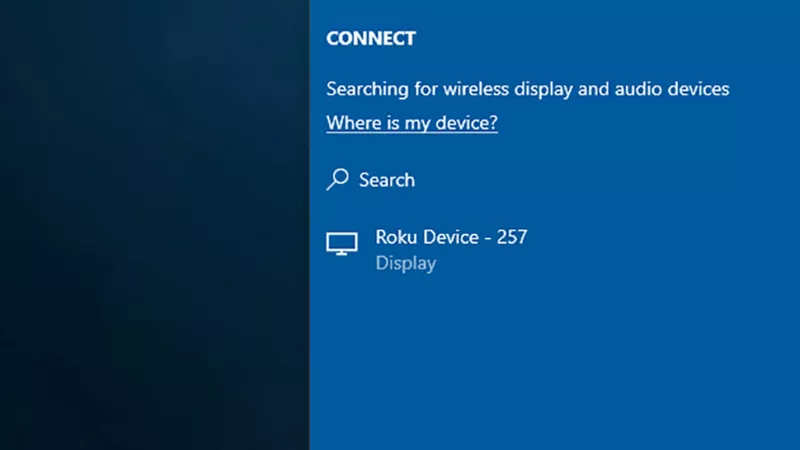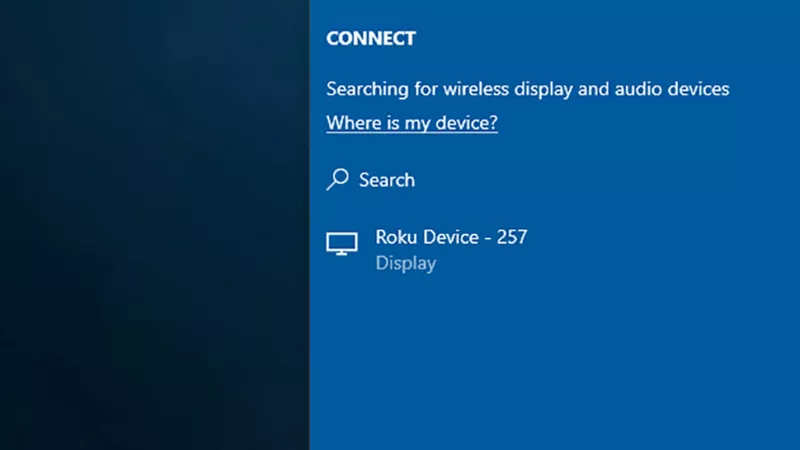Not just laptops alone though; there are also times when you might just want to mirror your smartphone screen to your TV. Yes, you can do that too. But in this guide, we would be focusing on the different ways you can use your TV as an external monitor for your computer.
Case 1: Using Cables and Ports
Although laptop manufacturers are actively reducing the number of ports on their products, you can still directly hook up laptop up with your TV using a wire/cable irrespective of the type to ports present on your device. And albeit modern-day laptops and TVs majorly sport only HDMI interface, your old laptops with VGA interfaces can also be mirrored to your TV using a VGA-to-HDMI adapter or any suitable adapter. The same can also be said for notebooks with only USB-C (or USB- ThunderBolt) ports: attach a USB-C to HDMI adapter to your laptop and subsequently connect insert the HDMI cable to your TV’s HDMI-IN port. DisplayPort is another interface that enable users convert their TVs to external screens. When your computer (Windows or Mac OS) detects your TV, be sure to give it the appropriate command to either extend or duplicate your screen to the TV. That way, your laptop’s screen goes blank and you can only access visuals on your TV; giving room for zero distraction when compared to mirroring a display. To configure how your secondary display appears on your TV.
Case 2: Wirelessly
No doubts, using cables and adapters is one of the most common and convenient method of hooking up a TV as your laptop’s external display. However, if you have some TV accessories and both your TV and laptop are connected to the same WiFi network, there are a couple of ways to easily convert your TV to an external display. i) Using Google Chromecast If you have a Chromecast dongle hooked up to your TV, and your laptop is connected to the same WiFi network as the dongle, you can easily use your TV as a secondary display. However, the functionalities, as well as customization options of this method, are limited. Also, you can only send ‘Google Chrome or Chromebook tabs’ from Windows or MacBook or iMac to your TV. What you need to do is;
Click the menu button (three-dot icon) on your Google Chrome browser on your device. Click on Cast
Choose Chromecast from the list of devices
Almost immediately, the Chrome tabs on your laptop should come up on your TV screen. The downside to this is that only the tab that you cast from will show up on the TV screen… even if you switch tabs or open another app. To discontinue the casting process,
Click on the menu button once again Click on Cast Navigate to the device and click Stop
ii) Using AirPlay/Apple TV This is better suited if you have a setup that comprises of a computer running MacOS and an Apple TV box, both of which are on the same WiFi network and have been previously configured to work with each other.
Click on the Apple menu on your MacOS computer Click System Preferences Then click on Display You can then choose to either mirror your device to your TV or extend your computer’s display and use the TV as the second screen. Click on the AirPlay button from the menu bar to turn off screen mirroring/extension via AirPlay.
(Tick the Show mirroring options box if you want to keep an AirPlay icon in the menu bar.)
When you’re done, click the AirPlay button on the menu bar again, then Turn AirPlay Off.
iii) Using Miracast we have previously written an overview of the Miracast standard and how you can use it to mirror your smartphone’s display to a TV. Interestingly, using a Miracast Dongle or Adapter, you can also wirelessly mirror your laptop’s display to your TV and use it as a secondary screen. These Miracast dongles work with Windows 10 devices and are often inexpensive; the official Miracast dongle from Microsoft sells for $50 though.
Plug in the Miracast dongle to the HDMI port of your TV. Also, since Miracast require a power source, they usually come with a USB cable which you can equally plug into the USB port of your TV. At the bottom-right corner of your Windows laptop, open the Action Center Click on Settings Click on Display Connect to the Miracast Dongle as it appears on your screen. Upon successful connection, your laptop’s screen should appear on your TV.
iv) Roku As with Apple TV, if you have a Roku streaming stick hooked up to your TV and your laptop is on the same WiFi network as the Roku, extending and mirroring your laptop’s display is super easy.
Open the Action Center of your Windows PC from the taskbar Click on Connect Your PC will search for display devices and Roku should appear on the list Click on your Roku device on the list
Approve the mirroring request on your TV Your laptop’s screen will now be wirelessly projected to your TV
While some writers, developers, and other creatives love working directly on their laptop’s display, others tend to fancy bigger displays. And for a fact, using a TV screen as a monitor could make working on a laptop easier. The numerous ways through which users can hook their laptops up with their TVs — as listed above — even makes it more interesting.