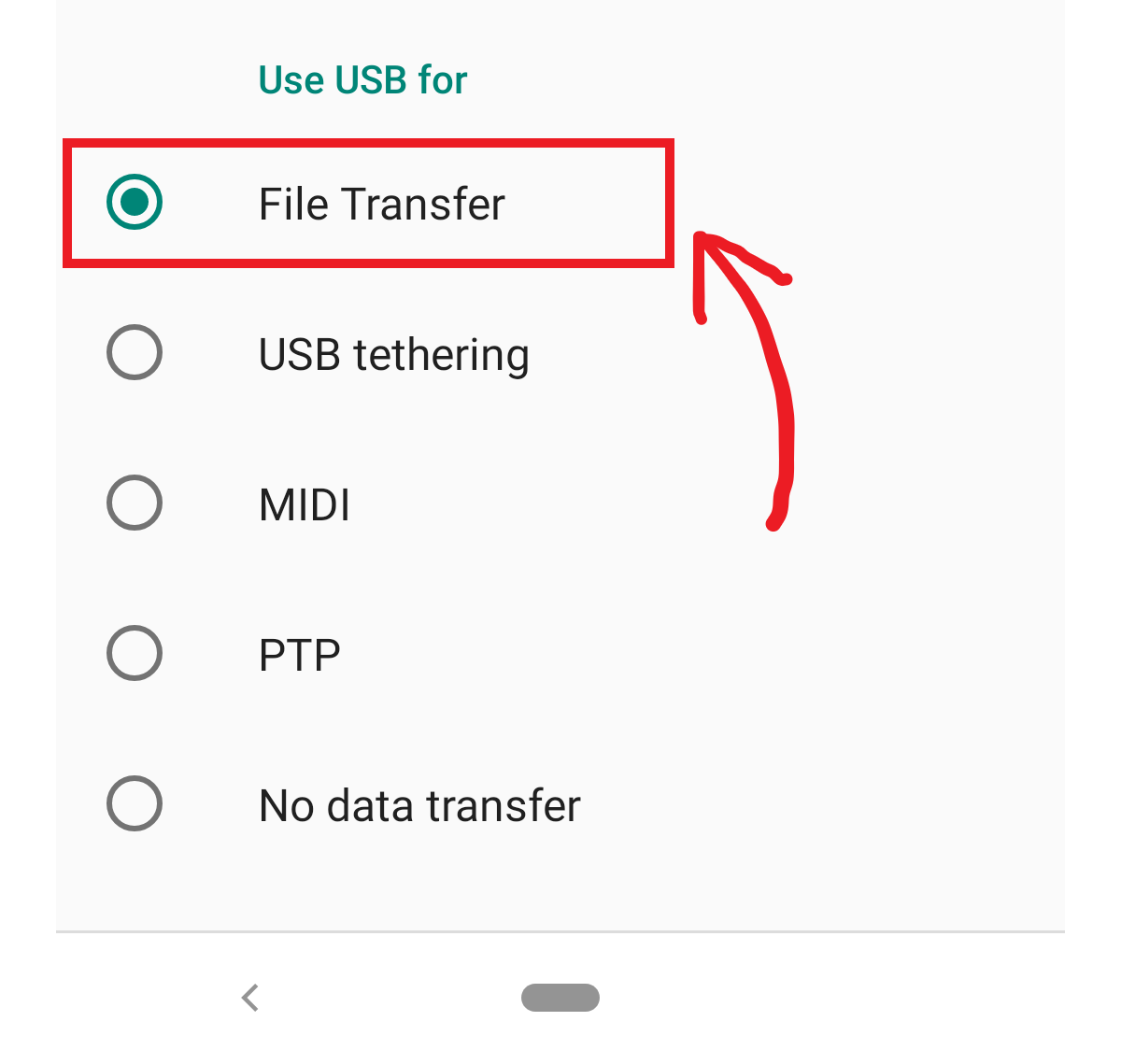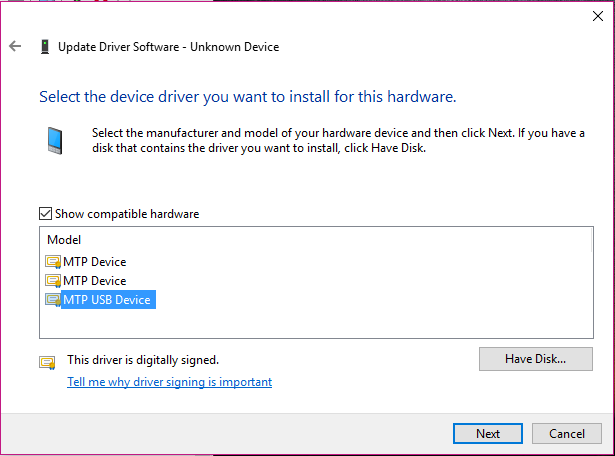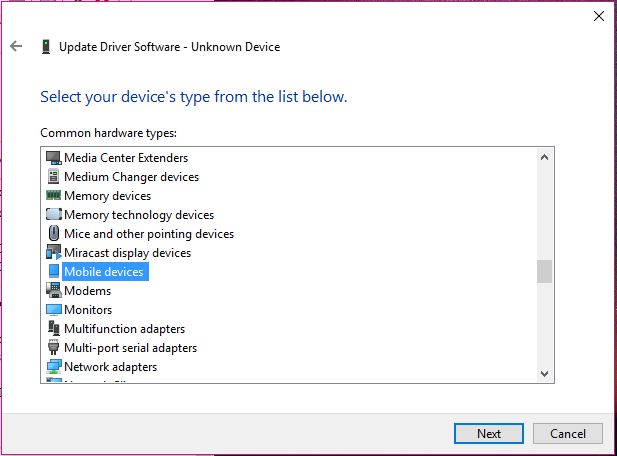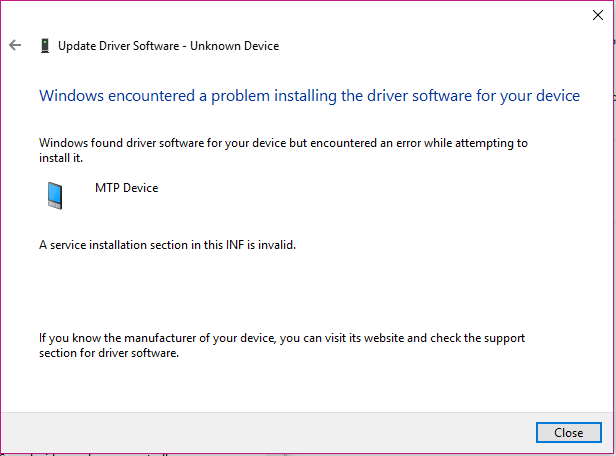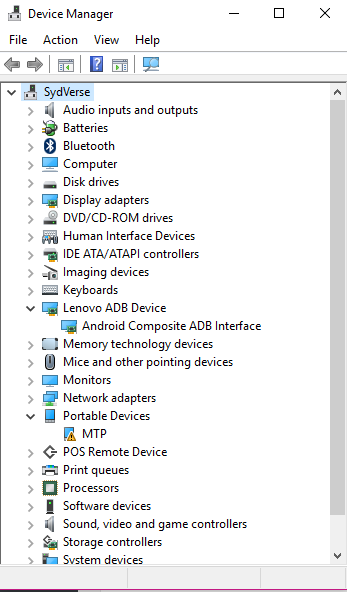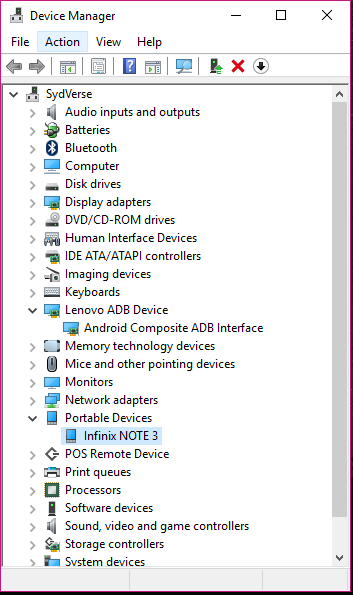Unfortunately, any number of reasons could stop the PC from recognising your smartphone. We personally came across this very issue only a couple of days back and it gave us the idea to write this post. The devices in question was an Infinix Note 3 running Android OS. We will take you through the steps we took to trouble shoot and later fix this issue.
Basic Troubleshooting: Hardware
Ensure that your USB cable actually works or it is the right cable for file transfer.
Plug in another device and see that it works. This could be another phone, Mi-Fi or portable drive. Try other USB ports for the unlikely scenario that one of them is faulty. Replace the cable if it’s the culprit and check again whether it works. If it does, you can tick that off and continue with the troubleshooting You might also want to restart your Android phone. Sometimes the issue could be as simple as that. You could also restart your PC if at all it’s prone to hanging. Troubleshooting isn’t an exact science. Gadgets are temperamental creatures. Any small thing could jam them up necessitating a reboot.
Is your Android connected as storage/file transfer?
Check that your device is connected as Media device (Media Transfer Protocol aka MTP). In later Android versions, that will be known as File Transfer. The problem could simply be that it’s connected to ‘charge only’ in which case the device will not appear on your PC. Along with selecting the media transfer option, you might have to allow USB debugging mode. While the location could vary with different brands, the general location can suffice. First you will have to turn on Developer mode. Tap on this seven (7) times after which you will unlock developer options. Now go to developer options in Settings»Developer options. Scroll down until you find USB debugging. Toggle that on and you will be done. Check again to make sure your smart-phone is now visible on your PC. Not working? Let’s continue.
Settings About phone Device information Build number
Update your computer drivers
We will need to pay a visit to the Device Manager to check up on our device. To do this, search for Device Manager in your Windows search box. Or you can press (Windows button) + X and then select Device Manager. Alternatively, you can right-click on “This PC” or “My Computer” and select Properties, after which you choose Device Manager in the window that pops up. Our Infinix Note 3 appeared in Device Manager as a nameless MTP device. However, what should appear is the proper device name. When we tried to update driver software, choosing the automatic online option brought back an error [A service installation section in this INF is invalid]. The drivers couldn’t be found. Let’s backtrack a little. Here is what you should do instead: Select After you have clicked Next, the drivers will successfully install. And you are done! If you go back to Device Manager, you will now see your device name properly labelled. This process will work with Windows Phone too as far we can tell.
Let me pick from a list of device drivers on my computer Select your device’s type from the list below Mobile devices Select the device driver you want to install for this hardware MTP USB Device