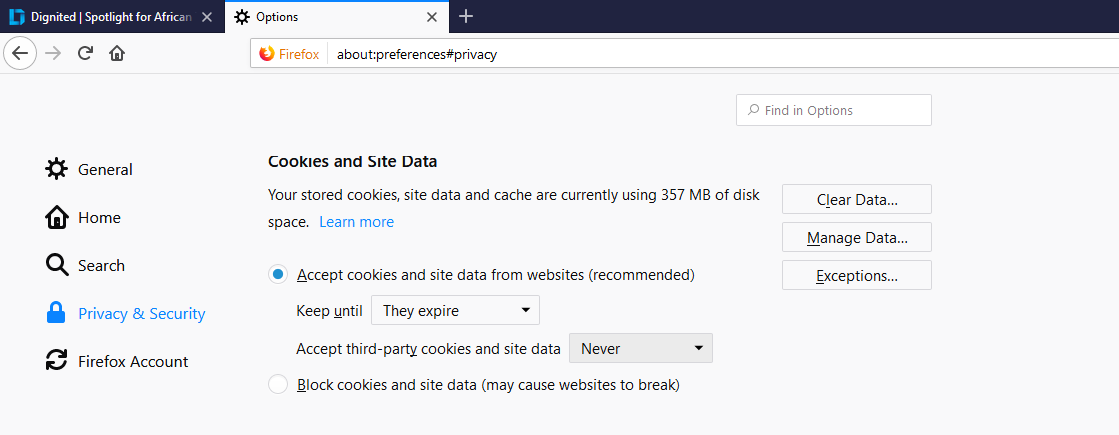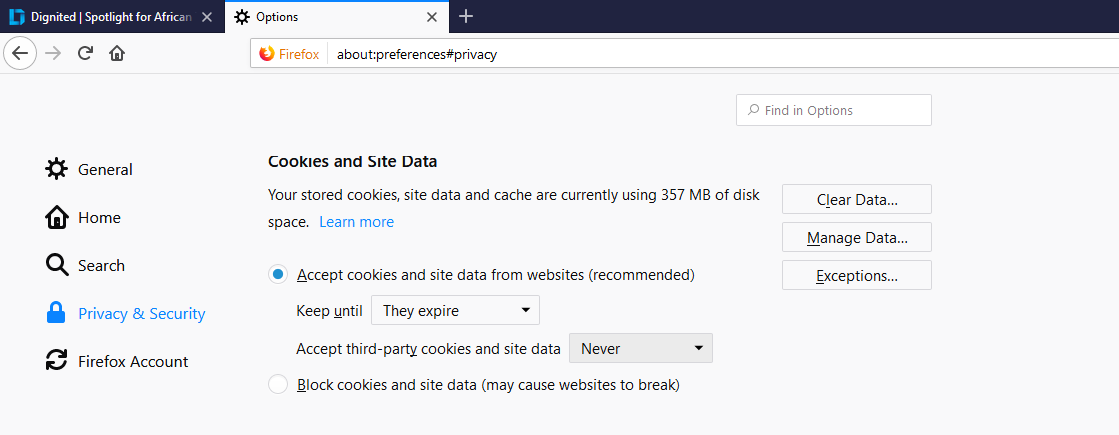All cookies have an owner to whom they belong. The owner is the domain or party specified in the cookie; and they are commonly known to be either first-party or third-party. Say, if you visit dignited.com and the domain of the cookie placed on your computer is dignited.com, then this is a first-party cookie. If, however, you visit dignited.com and the cookie placed on your computer says stats-for-free.com, then this is a third-party cookie.
First-Party Personal Cookies
A first-party cookie refers to a cookie created by the site that you are visiting. The browser sends a web request in the first context, and subsequently saves this data file to your computer under the site’s domain. In most cases, when you visit a site with these cookies, there will be a statement like: “We use cookies for analytics, performance, security, advertising and social media. You consent to our cookies if you continue to use our website.” To this, you are required to agree, if you do. If you disable first-party cookies, a website could not keep track of your activity as you move from page to page. For example, if you visit an online shop site and you disable first-party cookies, you would be unable to purchase multiple items in the same transaction. Each time you add something to the cart from another page on the site, it would be treated as a new order.
Third-Party Cookies
Unlike the first-party, the third-party cookies are created by a website with a domain name other than the one you could be currently visiting. The purpose of these cookies is to track your browsing habits, which is why they are considered a violation of privacy. They are by default allowed by web browsers, as they are widely used by advertisers to track browsing history, but they can be blocked or disabled.
Blocking and deleting cookies
Like we said before, first-party cookies are necessary in order for you to be recognized as an individual by any site that you login to. If you disable them, a website could not keep track of your activity as you move from page to page. As well, disabling third-party cookies in your web browser can stop some types of tracking by advertisers and other third-party entities. This increases your user privacy and security. It’s always a good idea to clear out these third-party cookies on a regular basis. Here’s how.
Clearing Cookies on Chrome
On a PC
Open Chrome. At the top right, click More and click More tools, then Clear browsing data.
You will be required to choose a time range. To delete everything, select All time. Check the boxes next to Cookies and other site data, and Cached images and files. Click Clear data
On Android and iPhone/iPad
Follow the following steps: Related Article: Clearing Cache in Chrome and Firefox. Here’s how!
Clearing Cookies on Firefox
In Firefox, you can opt to clear the cookies either manually in the computer application, or set it to clear automatically once you close the app.
Clearing Cookies Manually
Click the menu button and choose Options.
Select the Privacy & Security panel. In the Cookies and Site Data section, select Never where there is Accept third-party cookies and site data.
Close the about:preferences page. The changes made will automatically be saved.
Clearing Cookies Automatically after closing
Click the menu button and choose Options. Select the Privacy & Security panel. In the History section, set Firefox will to Use custom settings for history. Select the check box for Clear history when Firefox closes.
Beside Clear history when Firefox closes, click the Settings button. The Settings for Clearing History window will open, put a check mark next to Cookies.
Click OK to close the Settings for Clearing History window. Close the about:preferences page. Any changes you’ve made will automatically be saved.